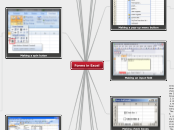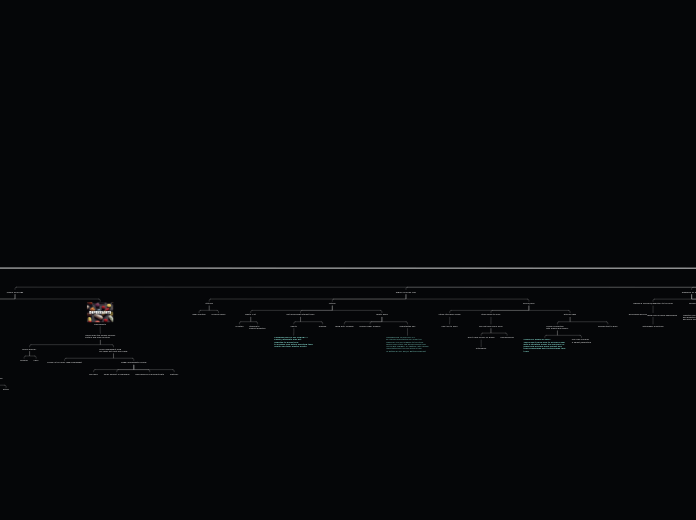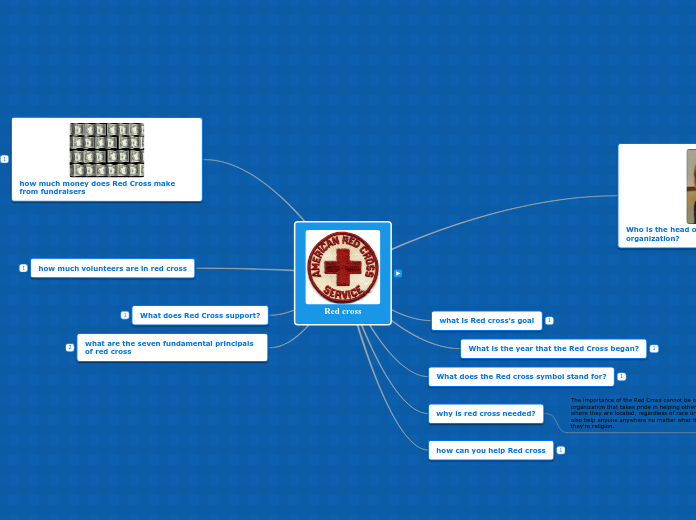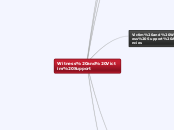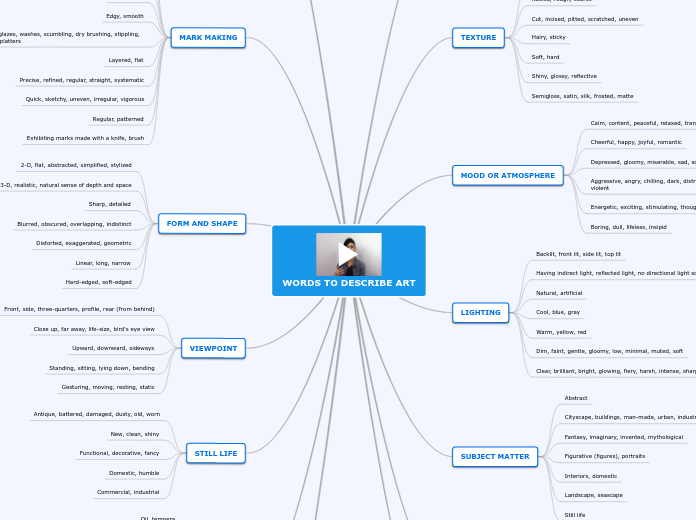по Alejandro Guevara 11 лет назад
791
Forms in Excel
In order to effectively create and manage forms in Excel, it is essential to understand how to protect and unprotect worksheets. By default, worksheets are unprotected, allowing users to freely create or edit forms.