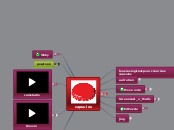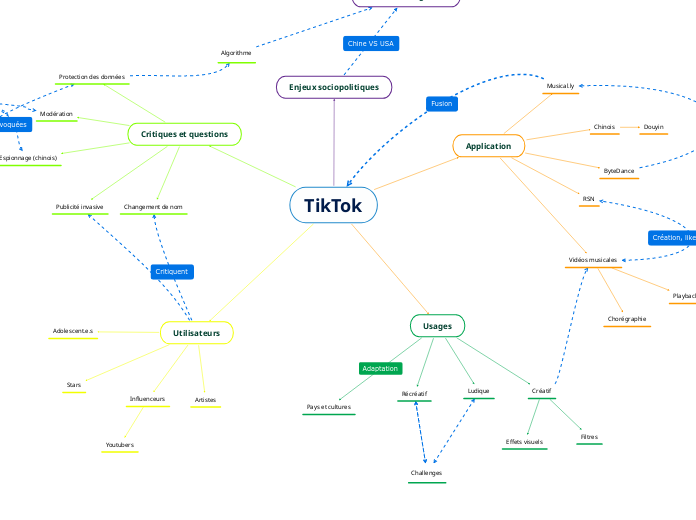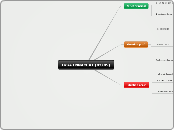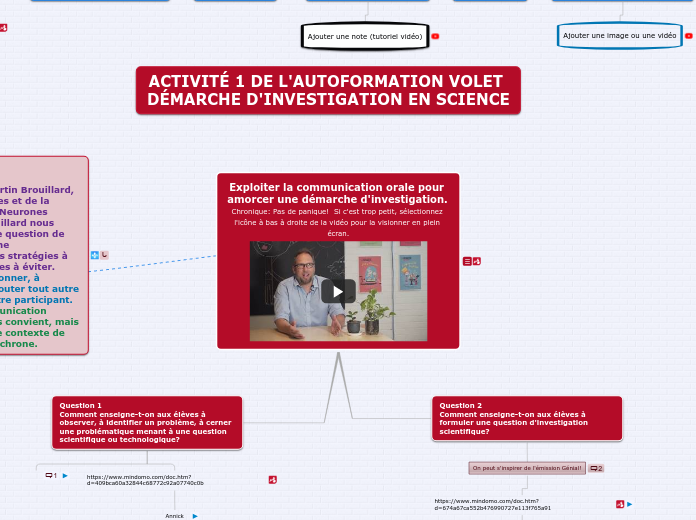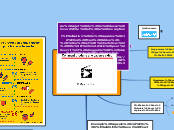capsules
http://unprofdzecoles.com/2015/07/15/creation-de-capsules-retour-sur-le-clic2015/
sur androïde
movenote
http://www.ticeman.fr/lepropulseur/?p=1539
explain everything
http://outilstice.com/2015/08/explain-everything-creer-des-cours-multimedia/
Explain Everything est une application pour tablettes iPad, Android et pour Chrome qui permet de créer des cours et des présentations multimédia étonnants.
« Expliquer chaque chose, expliquer toutes les choses », c’est le slogan de cette application qui est un classique des applications pour tablettes destinées aux enseignants. Elle est un outil idéal pour la classe inversée vous permettant de créer des leçons multimédia du bout des doigts avec une simplicité déconcertante. Explain Everything peut aussi être utilisée par les élèves pour « animer leur pensée » à travers une interface ludique et motivante. Les créateurs ont même inséré une option qui permet de proposer une interface simplifiée pour des utilisateurs débutants.
Explain Everything offre un tableau blanc sur lequel vous allez pouvoir ajouter texte, équations, images, vidéos, sons pour ensuite les animer simplement. Vous pourrez annoter, animer, utiliser un pointeur laser ou une baguette virtuelle pour expliquer avec votre voix un concept ou encore raconter une histoire.
L’application va enregistrer en vidéo toute la présentation. Une timeline vous permettra de revenir en arrière et de recommencer autant de fois que nécessaire. Voici une petite vidéo qui va vous donner un aperçu de la puissance de cet outil de création.
Une fois votre animation terminée, vous pouvez la sauvegarder directement dans Drive ou Dropbox ou encore la télécharger dans de nombreux formats. Explain Everything est réellement formidable pour de nombreux usages en classe ou en formation à distance.L’application n’est pas gratuite mais le prix, moins de quatre euros, reste très raisonnable.
Un must sur tablette.
clarisketch
http://www.ticeman.fr/lepropulseur/?p=1211
J’ai fait à peu près le tour des applications à la explain everything mais on trouve encore quelques pépites.
Clarisketch se distingue des autres par sa simplicité. Son but n’est pas d’oiffrir absolument toutes les possibilités mais d’offrir une base et une simplicité qui a commencé à se perdre dans la course aux fonctions.
Donc Clarisketch se contente d’une chose, vous offrir un tableau blanc sur lequel il est possible d’écrire ou de mettre une image. Et ensuite, vous enregistrer en écrivant. Et c’est tout. Et finalement, c’est bien la seule fonction vraiment utile quand on voit beaucoup d’applications du genre.
Donc on sélectionne une image et l’application propose d’enregistrer et c’est tout.
claris1
Il n’y a qu’un bouton. a noter que l’application dispose d’une fonctionnalité bien sympathique qui teste le son ambiant. En dessous du bouton enregistrer. Cela permet à l’application de ne conserver que votre voix et pas le bruit de fond ambiant mais aussi permet de n’enregistrer que lorsque vous parler.
Une fois l’enregistrement lancé vous disposez d’outils rudimentaires.
claris2
Différentes couleurs en haut. un outil pour éliminer ce qui a été réalisé en bas. Une fois le travail terminé, il suffit de toucher le bouton arrêt en haut à droite et la capsule est enregistrée. Elle est lisible directement dans l’application mais il faut uploader le tout pour partager.
Le partage est très simple. Le bouton partager habituel permet de donner un nom à sa capsule et donne un lien pour la partager.
2014-07-19 09.58.50
Il n’y a aucun enregistrement ni aucune inscription préalable. Cela compense légèrement le fait que la capsule ne se retrouve pas en local.
Voilà un outil simple mais qui fait bien ce qu’on lui demande. idéal pour des capsules express sur le pouce.
Knovio
Outil de création de vidéo à partir d'une présentation powerpoint ou impress. Ce dernier outil permet de créer une vidéo de votre présentation que vous pouvez commenter. Idéal pour faire un cours en ligne. Une vidéo que les apprenants pourront regarder plusieurs fois s'ils ont des difficultés, ce qui leur permet d'arriver mieux armer en cours et de participer davantage et de manière plus active en cours.
camstudio
http://framasoft.net/article1045.html
CamStudio vous permet d’enregistrer dans un fichier vidéo .avi (mais aussi Flash) paramétrable tout ce qui se passe à l’écran de l’ordinateur (plein écran, fenêtre ou zone définie) pendant un temps donné. La technique consiste en fait à prendre des captures d’écran à intervalle régulier très court. Du coup, il vaut mieux tout de même ne pas faire de mouvements trop brusques au risque d’obtenir un résultat saccadé. Mais la prise en main est immédiate et « on chope rapidement le truc » (comme disent mes élèves). Toujours est-il qu’il nous satisfait déjà pleinement (d’autant qu’on le cherchait depuis longtemps celui-là !). Il est même possible de déterminer également la qualité de la vidéo produite (pour courriel, présentation, gravure DVD, etc.).
Ajoutons que le fichier d’aide en HTML est excellent. Si vous l’utilisez souvent, on ne saurait trop vous suggérer d’envoyer aux auteurs un mail de remerciement pour cet outil si simple et si pratique (c’est aussi ça la netiquette !). Vous pouvez également faire un don pour faire vivre le projet.
J’ajouterais que j’utilise ce logiciel pour faire des tutoriels, c’est très pratique et plus constructifs qu’un long texte.
powtoon
Le graphisme des animations proposées par Powtoon n’est pas sans rappeler celui des cartoons. Les couleurs utilisées sont plutôt vives et les personnages humoristiques. La version gratuite de Powtoon permet de réaliser des animations d’une durée de 5 minutes maximum.
Le logiciel propose environ une vingtaine de thèmes différents. La bibliothèque, judicieusement organisée, est riche et propose pour chaque personnage une déclinaison de postures et d’animations très intéressantes pour illustrer rapidement n’importe quelle production.
Si le nombre de personnages animés est important, on est vite limité dans la personnalisation de ces animations. On peut ajouter un effet d’entrée et de sortie dans la page, on peut stopper le mouvement du personnage ou au contraire définir le nombre de fois qu’il l’exécutera. Mais, il est par exemple impossible de créer un effet de déplacement ou d’éloignement dans la page.
L’interface n’affiche qu’une seule piste de montage. Le visuel en est donc simplifié. Cependant, pour des projets complexes, l’absence de vue d’ensemble ne facilite pas la synchronisation et l’enchaînement des objets à l’écran. On est alors obligé de faire un repérage du temps pour chaque élément afin de réaliser ce travail.
Powtoon propose deux modes de fonctionnement : le mode « Slide show » et le mode « Movie ». Le premier fonctionne à la manière d’un diaporama. Ce mode rend le défilement de l’animation manuel : passage d’une diapo à l’autre par un clic, points d’arrêt possibles au sein d’une diapo, accès vers des sites web via un « bouton d’action ».
Avec le mode « Movie », on réalise de vrais films, c’est-à-dire de courtes séquences vidéo à défilement automatique.
Attention cependant, la lecture des animations en mode « Slide show » ne peut se faire qu’en ligne, sur le serveur de Powtoon ! On ne peut pas télécharger la réalisation pour une utilisation locale, contrairement aux vidéos faites en mode « Movie ».
On peut ajouter ses propres images ou en rechercher sur le site Flickr directement depuis Powtoon. Pour les sons, on ne peut ajouter à chaque projet que deux fichiers audio : un fond musical personnel ou choisi parmi une liste prédéfinie et un enregistrement de la voix-off [1].
On peut également incruster des vidéos dans son projet. À l’instar des images, ces vidéos peuvent être ajoutées par téléversement ou importées directement depuis Youtube. Attention ! Il est essentiel de comprendre que l’incrustation de vidéo dans votre projet, vous obligera à choisir le mode « Slide show » et vous empêchera de récupérer votre production à la fin.
Avec la version gratuite de Powtoon, l’exportation du projet correspond à sa publication sur le serveur. En mode « Movie », vous avez en plus la possibilité de transférer la vidéo sur votre chaîne Youtube ou Wistia. C’est d’ailleurs le seul moyen pour récupérer ensuite la vidéo en format mp4.
On regrette grandement que Powtoon ne dispose pas de la fonction « Annuler ». Revenir en arrière est donc impossible avec ce logiciel. Gare aux erreurs de manipulation !
PowToon crée non seulement des diaporamas, mais aussi des vidéos promotionnelles ou d’informations à partager. La version gratuite colle un filigrane sur votre travail, et il vous faudra régler 19$ (14€) par mois minimum pour se débarrasser de lui! Mais gratuitement, vous pouvez obtenir une vidéo de présentation de 5 minutes.
Vibby
http://outilscollaboratifs.com/2015/08/vibby-annotez-des-videos-en-mode-collaboratif/
Vibby est un outil en ligne qui permet de sélectionner très facilement des extraits d’une vidéo et de les annoter seul ou à plusieurs. Un outil simple pour annoter des vidéos en mode collaboratif.
Vibby a le grand avantage de proposer une solution particulièrement simple à mettre en oeuvre à la portée de tous. Une interface ludique et un graphisme soigné participent à cette impression de facilité.
Vibby offre de nombreux usages dans de multiples situations. Il est particulièrement adapté pour un usage en milieu scolaire où il pourra être utilisé aussi bien par un enseignant que par des étudiants.
Monter une vidéo en quelques clics.
L’outil se passe presque de mode d’emploi tant la prise en main est intuitive.Vibby va tout d’abord vous permettre de choisir dans une vidéo les passages que vous souhaiter mettre en avant. Ce n’est pas à proprement parler un outil de montage. Vibby ne va pas couper la vidéo, son lecteur va simplement sauter lors de la lecture les passages que vous n’aurez pas sélectionnés.
Vibby travaille avec YouTube exclusivement. Pour l’utiliser il faut, après vous être inscrit, lui indiquer l’url de la vidéo que vous souhaitez annoter ou utiliser le moteur de recherche interne proposé par Vibby pour en trouver une.
Annoter des vidéos simplement.
Après avoir sélectionné les passages que vous souhaitez conserver, mais vous pouvez conserver l’intégralité de la vidéo si vous le souhaitez, vous allez pouvoir insérer des commentaires. Rien de plus simple, il s’agit de points d’insertion que vous allez placer sur la timeline de la vidéo. Chacun d’entre eux servira de véritable forum de discussion en ligne. Les personnes qui vont visionner la vidéo pourront en effet compléter vos commentaires ou en créer d’autres.
Il ne vous reste plus ensuite qu’à partager votre Vibby. Vous pouvez le faire par mail ou sur les réseaux sociaux. Vous pouvez aussi si vous le souhaiter utiliser un code fourni par le service pour l’insérer dans un site ou un blog. Pratique.
Dernière option intéressante, Vibby vous fournit des statistiques complètes pour chacune des vidéos annotées.
Un bon outil collaboratif autour de la vidéo, simple et ludique pour tous publics et pour de nombreux usages.
jing
EdPuzzle
EdPuzzle permet d’insérer de l’interactivité dans des vidéos que vous allez pouvoir aller piocher sur youtube et autres dailymotion. Cet outil en ligne permet de sélectionner vos vidéos éducatives puis de les éditer facilement. EdPuzzle permet surtout d’y injecter ensuite votre voix et des quizzs ou questions pour évaluer le niveau de compréhension des élèves.
Screencast_o_Matic
Cet outil est idéal pour capturer tout ce qui se passe sur l’écran de votre ordinateur en y ajoutant du son et/ou de la vidéo à travers une webcam. Particulièrement utile pour des tutoriels en vidéo. Très simple à utiliser, l’outil permet aussi d’éditer les vidéos une fois enregistrés, d’y ajouter des transitions et de les conserver dans différents formats. Vous pourrez ensuite partager vos créations par mail, sur les réseaux sociaux ou en insérant votre vidéo sur votre site ou sur votre blog.
Move note
C’est un des outils les plus simples pour créer un screencast et réaliser une leçon en vidéo. . Movenote surprend par sa facilité d’utilisation. Vous uploadez les documents qui vont vous servir de support depuis votre ordinateur ou depuis Google Drive, vous les organisez en ligne puis vous donnez à MoveNote l’accès à votre webcam. Il ne vous reste plus qu’a appuyer sur le bouton « enregistrer ». Les documents apparaitront au centre de l’écran. Vous apparaitrez quant à vous dans une petite vignette à gauche de l’écran. Vous pouvez aussi ne pas apparaitre et seulement utiliser la voix.
autre lien
tous les logiciels pour créer des capsules