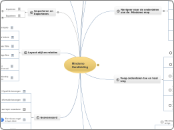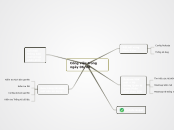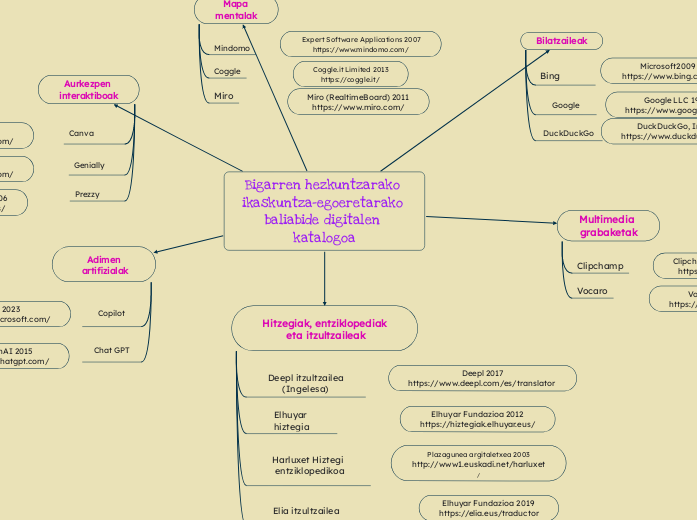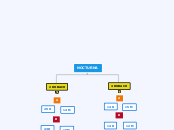Mindomo Handleiding
Dit is het centrale topic van een Mindomo map.Er is maar één centraal topic in elke map. Je kunt geen map hebben zonder een centraal topic.Geavanceerd
Meer topics tegelijk bewerken
Je kunt meerdere topics in één keer veranderen.
Dit is handig bij het toevoegen van symbolen of het veranderen van lettertype of stijl of taakinformatie.
5. Klik op de Home tab, klik dan op de Advantage knop in Symbolsom het te verwijderen bij alle geselecteerde topics
4. Ctrl+Klik op dit topic
3. Ctrl+Klik op dit topic
2. Ctrl+Klik op dit topic
1. Klik dit topic eerst
Plaatjes bij topics
Klik de Images tab in de taakbalk, Kli op een plaatje van Mindomo.
Zoek een plaatje op internet. Rechtsklik op het plaatje. Kies Eigenschappen. Kopieer het adres (URL)
Selecteer een topic, klik op de Images tab in de taakbalk, en plak de URL van het plaatje in de Image URL box.
Als het plaatje van het Web er bij staat, bewaart Mindomo een kopie bij je map en de URL die je hebt gebruikt is niet meer zichtbaar.
Een plaatje van Internet
Plaatje vanMindomo
Een nieuwe regelin topic tekst
Ga naar een nieuwe regel met Shift+EnterDe stijl van een topic veranderen
Selecteer een topic klik de Format tab and verandertopic shape (vorm)shape fill (highlight) colour (kleur)style of the branch lines connecting subtopicsleft, centre or right justification for the textWith the whole topic selected, you can change the following for all the text in the topic. Or, you can click again and select just some of the text to change:the topic font face and size
bold, italic or underline settings
the topic font colour
You can also set a boundary on a topic by clicking the Topic tab in the toolbar and choosing a boundary fill colour and border colour.Taak informatie toevoegen
Met een topic geselecteerd, klik de Task Info tab op de taakbalk en zet de date (datum), duration (duur), en andere informatie voor dit topic.Mindomo will display a summary of the task information in the topic if you select the option Show on Topic. You can even change the font and background colour of the task information panel.Tip: to remove the status icon from a topic, click the current status icon in the toolbar a second time.Voorbeelden
Verschillende topic tekst fonts,colours en sizes
Een topic met een boundary (rand)
Subtopic
Een topic met een filled (gevulde) shape (highlight)
Een topic met een shape (vorm)
Finish proposaldocument
Hyperlink toevoegen
Klik op het topic om het te selecteren, klik dan op Topic tab en typ een Web URL in de Hyperlink box.Mindomo zet een Hyperlink icoon bij het onderwerp, Als je er op klikt gaat de website open in een nieuw venster.Voorbeeld
Google
Layout stijl en relaties
How to insert a relationshipconnecting two topics
First make sure that both the starting and ending topics that are to be connected are both visible in the mapClick the Topic tab on the toolbarClick the Insert button in the Relationship groupClick on the starting topic in the mapClick on the ending topic in the mapUse the grab handles on the relationship to adjust its positionUse the other functions in the Relationship group to change the line style, weight and colourTo delete a relationship, click on it so that the grab handles are visible, then press the Delete keyExample
Apples
Trees
Select the topic Layouts, Styles andRelationships (the parent of this topic)and drag the selection box to move it in or out
You can move the subtopics of the central topic further away from or nearer to the central topic by clicking and dragging the top bar of the selection box.Working with the Page Size
In the Map tab, you can configure the Page Size used for the current map. This is the amount of space (in pixels) that the editor uses to edit the map.As a map gets larger, you might want to increase the Page Size so that you can scroll right to the edges.Change the map Style
You can change the Style of the map by clicking the Map tab, then clicking one of the styles in the Map Styles group. Click the down-arrow on this group to see all available styles.You can also save the style of the current map as the default for your account, and apply the default to the current map.Change the map background colour or texture
You can change the background colour of a map, or use a background texture by clickingMap tab > Map Fill in the Appearance group.Change the Layout of the topics
You can change the overall layout of a map by clicking the Topic tab and choosing a different layout. Note that this will affect all the topics in your map.If you want different styles of line connecting the central topic to the subtopics:Select the central topicClick the Home tab on the toolbarClick Line Format and choose Line StyleThe line Weight will also affect the visual appearance.Importeren enExporteren
Mindomo can import and export your maps in a variety of formats.
Exporteren
Mindomo knop > Publish group > Export
De Export Wizard opent,
Je kunt kiezen hoe je je map wil exporteren naar je computer
Image files
Als plaatje PNG, JPG or GIF. Het plaatje ziet eruit zoals je het op dat moment ziet.Adobe PDF
Een schema in pdfkan meteen het internet opRich text
Je kunt het bewerken met Word of een ander tekstprogrammade plaatjes komen niet meePlain text
Mindomo exporteert de map als een schema met de klok meeje kunt laten nummerenen een inhoudsopgave makenImporteren
Mindomo knop > Publish group > ImportFreeMind maps
Importeer een FreeMind map (.mm) map naar een nieuwe Mindomo map.MindManager® maps
Importeert een Mindjet® MindManager® map (.mmap) van MindManager X5, 6 or 7 naar een nieuwe Mindomo map.Nog meer weten
Learn some more keyboardshortcuts
Click the Hyperlink icon to view the keyboard shortcuts page on-lineRead the online Help file
Click the Hyperlink icon to read the online help file, or click the (i) toolbar button and choose Mindomo Help.
Sla je map op en maak een nieuwe mindmap
Een nieuwe map maken
Klik op de Home tab in de taakbalk en klik op de New knop in the Map groep.Als je je huidige map niet hebt opgeslagen, wordt je er aan herinnerd.Opslaan:Klik op de Save button (disk icoon) in de taakbalk of druk Ctrl+Alt+S
Sla regelmatig op, zodat je niets kwijt raakt.Je kunt opslaan op drie manieren:Klik op de kleine Save knop helemaal links bovenaan in de taakbalk ofKlik op de Home knop in de taakbalk en klik op het grote Save icoon, ofDruk Ctrl+Alt+S op je toetsenbordEerste keer opslaan:Klik op de Mindomo knop in de taakbalk, enklik op de pijl naar beneden van de Save knop
Zo sla je de map op in je eigen privemappen.Verander en verplaats onderdelen
Iets ongedaan maken
Verander iets aan dit topic, en klik dan de Undo knop (blauwe kromme pijl die linksom gaat) in de taakbalk om het ongedaan te maken.
Klik dit topic om het te selecteren, en sleep het naar het centrale topic
Als je sleept zie je in het rood waar het topic heen zal gaan als je je muis loslaat..
Klik dit topic om het te selecteren, klik op de Home tab in de taakbalk,en klik op een Symbol dat je toe wil voegen
Klik op hetzelfde symbool nog een keer om het weg te halen.
Gebruik in de Symbols box de pijltjes om alle symbolen te zien
Tip: Het kost wat oefenen
Als je een topic verplaatst, gaan alle vastzittende subtopics mee.
Klik dit topic om het te selecteren,en klik dan tussen deze twee pijlen> < en typ wat extra tekst.Druk op de Enter toets als je klaar bent.
Als je klikt in de tekst van een geselecteerd topic kun je je cursor in de tekst plaatsen en de tekst veranderen.
Klik dit topic om het te selecteren,en typ.
De tekst die je typt komt in de plaats van de topic tekstVoeg onderdelen toe en haal weg
Klik dit topic om het te selecteren, en klik dan op de Home taben dan op de Insert Topic knop in de Topics groep
Klik dit topic om het te selecteren, klik dan op de groene knop van dit topicen kies Insert Notes om wat notes toe te voegen.
Als je het Notes window sluit met het kruisje worden veranderingen automatisch opgeslagen.
Selecteer het topic dat je net hebt gemaakt, en druk op de Delete toets om het weg te halen
Klik dit topic om het te selecteren,en druk op de Enter toets
Mindomo voegt een nieuw subtopic toe in het zelfde levelen selecteert het.
Je kunt meteen typen.
Klik dit topic om het te selecteren,druk op de Insert toets, en typ "Mijn Topic"en druk op de Enter toets
Mindomo voegt een nieuw subtopic toe achter deze dus op het volgende level en selecteert het.
Je kunt meteen typen.
Navigeer naar de onderdelen van de Mindomo map
Als een topic een (+) heeft, klik dan (+) om het volgende level te zienSelecteer dit topic en klik bij View1, 2, 3 of All knoppen in de taakbalk
Dit doet hetzelfde als Ctrl+1, Ctrl+2, Ctrl+3 of Ctrl+4 op je toetsenbord.Level 1[1]
Level 2[2]
Level 3[3]
Level 4 andbeyond[All]
Selecteer dit topic and druk op je toetsenbordCtrl+0, Ctrl+1, Ctrl+2, Ctrl+3 or Ctrl+4
Met dit topic geselecteerd om subtopics te zien of te verbergen:Ctrl+0: verberg alle subtopicsCtrl+1: 1 level zienCtrl+2: 2 levels zienCtrl+3: 3 levels zienCtrl+4: alle levels zien Level 1(Ctrl+1)
Level 2(Ctrl+2)
Level 3(Ctrl+3)
Level 4 andbeyond(Ctrl+4)
Level 5
Level 6
Over het centrale topic
Er si maar één centraal topic in elke map. Alles in de map zit vast aan dat centrale topic .Het central topic heeft geen (+) and (-) Verder is het hetzelfdeKlik (+) of (-) van dit topic
Klik (-) om ze weer te verbergen
Nu kun je deze subtopics zien
Over Topics en Subtopics
Een Subtopic is een topic dat "hoort bij" het topic.Als een topic een (+) heeft, klik je (+) voor het volgende levelAls een topic een (-) heeft, dan zie je de subtopics al. Je kunt de subtopics verbergen ddor te klikken op (-).Als een topic geen (+) or (-) heeft,dan zijn er nog geen subtopics.Klik op dit topic om het te selecteren.Klik op een ander topic om de selectie van deze ongedaan te maken.
Als een topic is geselecteerd, heeft het een donkerdere rand.
Je kunt het topic bewerken.
Beweeg de map heen en weer en zoom in en uit
Klik op de + and - knoppen in de taakbalk om in en uit te zoomen
Het wieltje van je muis
Schuifbalken
Klik ergens op de mapachtergrond, en sleep
Klik op Notes icon >>>
Welkom bij Mindomo! Elk vak is een topic.Als je er één keer op klikt komt er een rand om.Dan heb je het geselecteerd.Houd je muis over de Notes icoon bij elk topic om meer tips te lezen of klik op het Notes icoon om het Notes venster te openen.Start met de stappen 2 - 6 Voor meer geavanceerde tips kun je daarna verder met stap 7 - 9. Deze zijn nog niet allemal vertaald.Informatie
Een topic met notesvoor jou om te lezen >>>
Een notes icoon bevat extra informatie.
Open het Notes window met met toets F12,
of klik op de Topic tab in de taakbalk en klik dan op de Insert Notes knop.
Als je een notes icon weg wil hebben, haal dan alle tekst weg. Dan verdwijnt je note.
Begin hier en ga mee met de klok