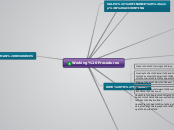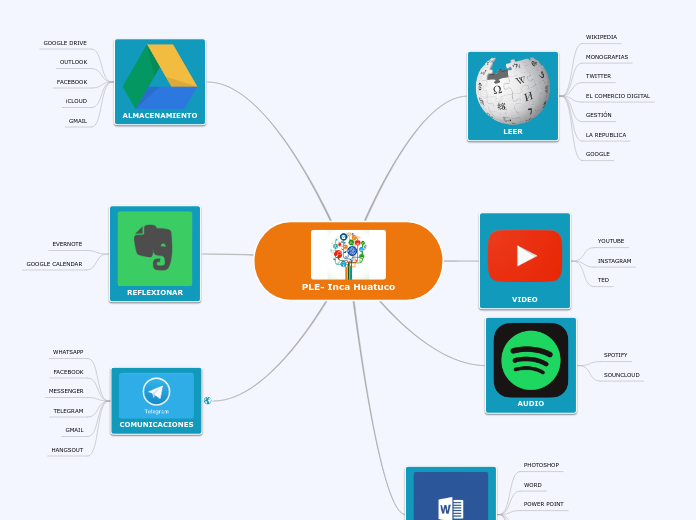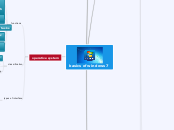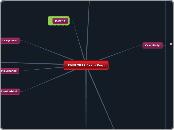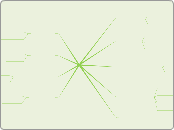Working Procedures
HUMAN RESOURCES
MARKETING, PROMOTION AND ADVERTISING
APHOL
FERWIN
Create an Author Email
ERICA
Open cPanel link
https://commodore.websitewelcome.com:2083/
To create an email for
@funsexstories.com
@awesomeauthors.com
You need to open the specific account in cPanel to create them.
(Usernames & Passwords will be given upon request)
When yo have login on the page click on the icon EMAILS
for author emails, you should always use their first and last names and put an underscore to separate the two names and always use lower case letters
(ex. Matt Bomer ---- matt_bomer@awesomeauthors.com)
For Passwords always use the password generator and DO NOT FORGET to copy paste the Passwords first to the BOOK AUTHORS SHEET in the Booklist.
Creating an Author Central Page
Video 3
Adding an Author Bio and Picture in Author Central Page
Editing in Author Central Page (Sales Descriptions, Bios, and others)
APHOL
1. Go to authorcentral.amazon.com
2. See and copy author email and author central password from BOOK AUTHORS (sheet) from the Booklist.
3. Enter data on data fields.
4. Select BOOKS from tabs (options as displayed on the tabs)
5. Select a particular book to edit.
6. After clicking on a particular book, you will see choices on which ones to edit. Look under Editorial Reviews and click on the Product Description EDIT tab.
7. Open the Google Doc (ABOUT DOC) you have made changes to the sales descriptions that will be copied and pasted on author central.
8. COPY the edited description from ABOUT DOCS.
9. PASTE description on Product Description field.
NOTE: click on the PREVIEW tab and see if spacing is correctly applied, if not, press GO BACK tab and click on the HTML tab.
INSERT </b><br /> for spacing.
The rest of the text commands like BOLD AND ITALICS can be used in the COMPOSE fields
10. CLICK PREVIEW and SAVE when done.
Updating New Book in Author Central Page
Posting an Editorial Review in Erotica.org
Posting a CAT Review on Amazon
Creating an Author Blog
Adding a Bio and Picture in Author Blogs
APHOL
Updating New Book in Author Blog
UPLOADER
FERWIN
Uploading Book to KDP
Setting for a Book Free Day
Uploading Book in CreateSpace
HOW TO'S/ IT
How to Add One Line Space Preceding a Paragraph (Paragraph Spacings Shortcut)
How to Add One Line Space Preceding a Paragraph (Paragraph Spacings Shortcut)
1. Open the Word document.
2. Highlight the portion of the document where you want to include a line preceding every paragraph.
3. Press CTRL + 0.
4. Press CTRL + S to save the changes.
How to Replace One Text to Another in a Document
(REPLACE ALL Shortcut)
How to Replace One Text to Another in a Document (REPLACE ALL Shortcut)
1. Open the Word document.
2. Highlight the portion of the document where you want to replace one text with another.
3. On the Edit menu (upper right side of the Word document), click Replace and a pop-up box will appear.
4. In the Find what box, enter the text that you want to search for.
5. In the Replace with box, enter the replacement text.
6. Click Replace All.
How to Autoforward Emails to another Email Account
Linking your new emails to Specific Gmail Accounts.
1. Open the Gmail account.
2. Go to settings.
3. Click on Accounts and Imports
4. Click on "Add a POP3 mail account you own" and register the new email address.
5. Click "Add another email address you own" and register the new email address.
6. Click the verify button, which sends an email to the Gmail account you are using now, copy paste the verification code, and your all set!
Making a Daily Report
1. Open your GMAIL.
2. Click COMPOSE.
3. Type as SUBJECT:
Daily Report for (Your First Name) 2013-01-08
4. Write this in the BODY of the email:
>>> What I did for today.
>>> What I plan to do tomorrow.
>>> WTS Work.
>>> Difficulties.
>>> QUESTIONS.
>>> Suggestions to make the business better.
>>> NOTES.
5. Fill them up. Use BULLETS or NUMBERS for the data inputed to separate one from the other.
6. Email this to your Department Heads BEFORE the day ends.
***See training video on the link beside the Notes Icon.
Creating an Email and Linking it to another Email (such as agent emails to fssagents)
Open cPanel link
https://commodore.websitewelcome.com:2083/
To create an email for
@funsexstories.com
@awesomeauthors.com
You need to open the specific account in cPanel to create them.
(Usernames & Passwords will be given upon request)
When yo have login on the page click on the icon EMAILS
for author emails, you should always use their first and last names and put an underscore to separate the two names and always use lower case letters
(ex. Matt Bomer ---- matt_bomer@awesomeauthors.com)
For Passwords always use the password generator and DO NOT FORGET to copy paste the Passwords first to the BOOK AUTHORS SHEET in the Booklist.
----------------------------------------------------------------------------
Linking your new emails to Specific Gmail Accounts.
1. Open the Gmail account.
2. Go to settings.
3. Click on Accounts and Imports
4. Click on "Add a POP3 mail account you own" and register the new email address.
5. Click "Add another email address you own" and register the new email address.
6. Click the verify button, which sends an email to the Gmail account you are using now, copy paste the verification code, and your all set!
Make a Training Video
Video Tutorials
***What software to use?
There are good softwares out there for good screen capture or screen recording. If you have the funds for a good video software then feel free to purchase and use that. There are also free trial softwares like Camtasia which has a great load of features, but then again, it will expire. SO use:
JING - it is FREE and will NOT EXPIRE. Most importantly, it is easy to use.
1. If you want to use Jing, you can get your free download here: jing.com
***You can also use this video tutorial here:
http://www.youtube.com/watch?v=SFg40oBSzIg
2. It is better if you look around if it’s your first time to use this software, so you can see the features you want to use. Check out Jing tutorials here:
http://www.techsmith.com/tutorial-jing.html
Taking your first capture:
1. The general workflow is to select something on your screen, then choose whether you wish to create an image or video. Record or annotate as desired, then save or share your finished capture. Below is a more detailed breakdown.
2. Mouse-over the sun and three little rays appear.
The one with the cross-hairs is Capture. This is how you start your capture.
3. The one in the middle is History. Copies of your captures are located here.
4. The one with the two gears is More. There are many settings you can change in More. For example, you can setup Hotkeys, or make it so the Jing sun doesn't appear on your screen.
5. Click Capture.
6. Select an area of your screen to capture.
***You can select a window, part of a window, or click and drag the cross-hairs to select a region.
7. Decide if you want to capture an image or video. For this first capture, we suggest you click the Image button. You can add arrows, text and highlights to images.
8. If you decide to record a video, note that if you have a microphone, you can narrate your video in addition to capturing the action on the screen. Videos are limited to 5 minutes in length for both Jing and Jing Pro.
Do something with your finished capture.
9. You could save the capture to your computer.
You can also copy the image to your clipboard. This makes it easy to switch to another application like a document or email and paste the image.
10. Sharing to Screencast.com returns a convenient link which is copied to your clipboard. This is a very powerful option in that you can paste the link into chats, emails, and instant messaging clients.
That's the basic idea! You quickly capture an image or make a little video. Then, you either share it or save it!
***Things to remember and consider when recording a screen capture:
1. If you record your speech while you explain your video tutorial, make sure that it is on a good pace. Speech should not be too fast or too slow.
2. Make sure that, you are UNDERSTANDABLE. Pronounce your words well, as much as possible. Do not eat your words and do not mumble.
3. Please avoid background noise (dogs, kids, vehicles, noisy neighbors, etc.) when recording your video, as it can be very distracting to the viewer. If you can record your video tutorials when everyone is asleep it would be a better solution, if not best.
4. If you have to capture your entire screen including your task bars, please close unnecessary softwares and windows, while recording your screen (Facebook, Twitter, Media player, etc.).It will make your videos look professional and will also keep the focus of the viewers on what you are trying to teach in the video.
CREATIVE DEPARTMENT
FERWIN
JUNIMER
GRAPHICS
Working Procedures for Creating Cover Graphics
Step 1: Open booklist spreadsheet and choose the book number you want to make a cover for.
Step 2: Under the column "Inside Covers Done", put your initial in SMALL LETTERS so that other graphic designers are aware that you're working on that book and they will not work with that to avoid double efforts.
Step 3: Open the about docs for that book you chose to work to get the complete details of the book like title, subtitle, titles series, and extra keyword.
Step 4: Read the sales description to understand the story and to have idea what would be the images to use and what graphics to design on that book. If not enough, you can SKIM the story so that you can what is really happening in the story, where is the set and the characters. Great understanding of the story could create a wide imagination for creating cover graphics.
Step 5: Search for a high quality royalty free images that will fits the story. Royalty free images are those images that you have the right to use it without the need to pay. It should not have watermarks. But if you are going to use an images that are not royalty free, make it has a high quality image, remove the watermarks, edit or filter images or add effects so that it no longer looks like the original image and hard to recognize by the owner. For image with faces but it's not a royalty free image, please do not show face in the layout. Just only show a part of a body to be safe.
Step 6: Open adobe photoshop software, create new document with the dimension: w-5.5in, h-8.5in, resolution 300dpi. This is the size of our book.
Step 7: Start creating your design.
***Tips and reminders in creating your design:
A. Always put the details needed in book cover design, title, subtitle, extra word (only one), title series (if applicable).
B. Your design must not be crowded, it must be clean and understandable. Remember that readers judge the book by its cover. The cover speaks the contents of the book that's why you should read first and understand the book content before creating graphics.
C. Your font sizes must be readable at any type of display (full image display and thumbnails display). DO NOT USE super fancy, super script and super bold fonts. USE simple and readable fonts. See samples of covers done for some ideas.
Step 8: Once your done with your design, save it with the book number as the file name. (i.e. you're working with book number 265, then save it as 0265.psd). Save as psd format first so that you can edit revisions if there is. Then save it as jpeg format with medium quality for emailing.
Step 9: If you're done, go back to booklist and change your initials into CAPITAL LETTERS indicating that you're done creating cover with that book.
Step 10: Your design is ready for email. Proceed working to the next book.
MANGING EDITORIAL/PRODUCTION
SHEENA
ERICA
PREPPING
Preparing CS Books for Uploading
This guide is for “Preppers”, those who will be or is assigned to prepare books ready for uploading. Refer to this document to be guided on proper book prepping.
All files will be in Google Drive.
In preparing a book, there are a couple of documents you need to have open at all times so you can have a smooth workflow, such as:
1 CreateSpace Template FINAL
2 Employee Booklist
Create a new folder and name it CS Books. This is where you create a new document every time you prep a new book. Share this folder to the Head Prepper.
Note: If these documents have not yet been shared to you, please ask Author Managers for assistance.
Video Tutorial: http://screencast.com/t/pC2WDBfACt
Book “Prepping” System Workflow
Step 1: Find new books ready for prepping
How to find the new books ready for prepping?
Once you have your needed documents ready, in the Employee Booklist refer to column O for title done marked FR -- This indicates the Sales title is done and is ready to be prepped. Also check under column Q the books that are not yet prepped. Mark your initials in lowercase (e.g. sc) to indicate you are working on that book.
Tip:
Create a list of your books to prep, copy and paste the book number, Author’s name and book title on notepad every time you mark your initials to work on it. This will be your list of books to prep and it will be easier for you to keep track later on. After you create a list, it will then be easier for you to start prepping a book.
Video tutorial: http://screencast.com/t/I6qbbLcyPC
Step 2: Find and open the books’ About Docs
Which About Docs to open first before you start prepping?
- Make sure you have the two About Docs you need for book Prepping.
1. Main book
2. The book to promote.
Main book:
-Search in Google Drive and open the About Doc of the book you will be prepping.
How to identify which book to promote?
This section of the Book’s about doc will indicate what this book should promote:
Book(s) that this book will Promote:* 0285
There are books with this left blank, some are filled in.
For those that are blank, you need to look in the Employee Booklist for a book from the same author that has already been uploaded. Again, you will know if the book is uploaded if it has the KDP link. Make sure you fill in the blank box once you have chosen the book to promote.
- Another way to check the book to promote is by looking at the employee booklist under column R “Promoted Book”.
Note:
If you change the book to promote, make sure you also change it in the Employee booklist AND in the About Doc.
Things to remember in promoting a book:
- Make sure the books to promote have been uploaded in KDP. You will know if the book has been uploaded when it has a KDP link in the Employee Booklist under the AI column.
- If the book is a sequel/series, books to promote assigned in the About Doc, should be followed.
Now you will have 2 About Docs opened. One is the book to be prepped the other is the book to promote.
Note: If you cannot find the document, ask the Author Manager to have the document shared with you.
Video tutorial: http://screencast.com/t/ypt7D95v2G
Step 3: Rename CS Book file
How to name the CS Book?
Your CS Books folder should be shared to the Head Prepper. When you start on your new CS Book document, make sure you create the document inside your CS Books folder.
a In Google Drive, go to your CS Books folder.
b Click Create.
c Select DOCUMENT.
d On the upper left-hand corner, you will find “Untitled Document”. Rename that to the proper format of the CS Book file name.
* Proper format of naming the CS Book:
Booknumber-C S Book-Author’s Name
(e.g. 0170-C S Book- Amy Redek)
e. Press Enter on your keyboard.
Video tutorial: http://screencast.com/t/6lfdmeSxRFdS
Step 4: Page Setup
What are the important guidelines before starting to fill in a new document?
Once you have your document open, set a default format.
a Click File, select Page Setup...
Orientation: Portrait
Papersize: 5.5” x 8.5”
Margins: Top - 0.5
Left - 0.5
Right - 0.5
Bottom - 0.5
b. Click “Set as Default”
* This will allow you to have the same page setup every time
you create a new document.
Note:
1. Font Style should always be Times New Roman.
2. When you make line spacing, font size should be set to 11.
Step 5: Line spacing and Page Break
How to do spacing with the Create Space Template?
After setting up your new document, these are the steps to do:
a Copy everything from the CreateSpace Template Final document by highlighting from top to bottom
(Ctrl + A).
b. Paste it to your CS Book document (Ctrl + V).
c. Follow all spacing and page breaks, indicated on the template.
d. To pagebreak, move the cursor to the beginning of the line and on your keyboard press Ctrl + Enter simultaneously.
Video Tutorial: http://screencast.com/t/wuHOZX9QQj
Step 6: Fill in Author’s Information
How to fill in “About the Author” part?
The Employee Booklist has the authors information on the second sheet named “Authors”. Copy and paste information where it is needed.
Author’s Bio can be found on the Author’s Blog or the Author’s Central Page. Click and open those links, copy then paste the author’s short bio.
Video Tutorial: http://screencast.com/t/8l44UKS5
Fill in “Also by this Author:”
This part is to promote other books written by the same author.
Steps:
a Find the list of books that have been uploaded inside the Employee booklist then copy and paste the book titles as a list.
b Link the book title to the KDP link of the book.
c Font size of the book title should be 14 and in bold.
d Line spacing should be in 1.5
Video tutorial:
Series Books
When prepping series or sequel books, there will be an additional list that should be made. It will be placed before the “Also by this Author” list.
Format should look like this:
Book Series Title
Book 1 Sales Title
Book 2 Sales Title
Book 3 Sales Title
Book 4 Sales Title
(And so on.. )
Note: The main book title in the list of the sequel should be in bold, to tell the reader that’s the current book they are reading. Again, line spacing must be in 1.5 and font size 14.
Video Tutorial: http://screencast.com/t/mxnWZ259In
(please disregard the last part of the video where I said “next is Step 8. Next is Step 7 after this video)
Fill in Warning page
After filling in the last two sections of the book, scroll up and go the second page which is the “Warning” page. Fill that in the same way we filled in the last two pages.
Step 7: Fill in Title Page
How to fill in Title page?
Refer to About Doc of the book given by the marketer for the following details:
Series Title (Optional)
TITLE
Subtitle
Extra Word
Details to be put in this section should be from the Sales Title inside the main book’s About Doc
e.g.
Sales Title:* Main Title:* The Lawyer and His Babysitter
Subtitle: Lusting After the Babysitter
Extra Word: Romance
Series Title (If Applicable):*
Note: If any of the part is not given, then proceed and move the next like up.
Author’s name is found in the Pen name box
e.g.
Pen Name:* Uther Pendragon
Video Tutorial: http://screencast.com/t/rrCKMwyPgHfu
Step 8: Fill in Book content
The book’s entire story will be found inside the About Doc. When you scroll down further you will find this:
Reviewer Pastes in Entire Story below this Line.
>>>>>>>>Copy of raw text of entire Story. >>>>>>>>>>>>>>>>>>>>>>>>>>>>>>>>>> *
a Copy and Paste entire story to the CS Book.
b It is recommended you do it by part or by chapters to prevent computer lag. (Some stories are so long it makes google doc slow and eventually disconnect for some reason.)
c Parts or chapters should have a page break.
d Part titles or chapter titles should be in bold - not underlined or italicized in font size 11.
e Indent and line space every paragraph.
f check for errors in apostrophes (e.g. “Sarahs books” should be “Sarah’s books”)
g Watch out for highlighted texts. Make sure you remove the highlights.
Step 9: Fill in book to promote content
Refer to the About Doc of the book to promote which is expected to be open as well before you start the prepping procedure ( as recommended), copy and paste the sample story under this line:
Marketer Chooses This Section and pastes it below this line.
>>>>>Longer Promo Sample of this book to be used for other books that promote this one: *
These guidelines should be observed:
a. Parts or chapters should have a page break.
b. Part titles or chapter titles should be in bold - not underlined or italicized in font size 11.
c. Indent and line space every paragraph.
d. check for errors in apostrophes (e.g. “Sarahs books” should be “Sarah’s books”)
e. Watch out for highlighted texts. Make sure you remove the highlights.
Step 10: Quality Check
Make sure all details are in the right format and all guidelines are applied before you move on to the next book.
Step 11: Page Count
1 Count the pages by going on Tools then select “word count”. You can also use the keyboard shortcut Ctrl+Shift+C.
2 Put in the number of pages of every book you prep in column X in the Employee Booklist.
>>>>>>>>>>>>>>>>>>>>>>>>
When all the books in your list are done...
Send the Head Prepper an email with the list of your prepped books and make sure you provide the links. Don’t forget to share your CS Books folder to the Head Prepper.
e.g.
1.) 0324 R.W. Pell Fantasizing Reality
https://docs.google.com/document/d/1L2w13urmKUZhGdzhCgiM1jO-YplilRl8fOx-6ngzHPg/edit
Send the email with the subject: Prepped Books as of -- Date (01/01/2013)
Making a PDF copy of a Book or any other Document
CAMILLE
1. Open your GMAIL account.
2. Click on "DRIVE" in the upper part of your screen (ABOVE the Google Search Box) as shown in your account on the right side of "GMAIL".
3. Open one Google Doc.
4. Click on FILE.
5. In the Drop Down Dialogue Box, look for DOWNLOAD AS. Another dialogue box will appear right beside it.
6. Look for PDF Document (.pdf) and click on that.
7. Choose a folder to where you want to save the pdf file and rename the title for that specific document for your convenience.
8. Click SAVE.
9. You're done.
SALES, FINANCE & ACCOUNTING
EDITORIAL DEPARTMENT
CAMILLE
GRACE
KRISTINE
ISABEL
Choosing a Book to Promote
CAMILLE
1. Open the Booklist.
2. Look into the GENRE column or the PEN NAME column for books of either similar AUTHOR or you can also choose a book from the same GENRE.
NOTE: If a series, the next book in the series is automatically the Book to be Promoted. For the last book in the series, you can choose either of the ones stated in # 2.
3. Get the Book Number in the very first column of the Booklist.
4. Paste the Book Number under the Book Promoted Column in the Booklist. If working on the book About Doc, then paste the Book Number in the About Doc under the Book to be Promoted box also.
Edit for Prohibited Content
NOTE: Read everything first BEFORE YOU BEGIN!
1. Open the document containing the story.
2. Read the story. Or better yet, do a DETAILED SKIM.
3. Look out for grammatical errors (such as Subject-Verb agreement, use of tenses, etc.)
4. Spell check.
Note: Be aware that some words are underlined with RED and seems that it is spelled wrong but is actually right. Double check as you do this. Reread the sentence or even paragraph if necessary.
5. Look for punctuation errors.
Note: Be aware of how apostrophes are used, as well as quotation marks, hyphens, commas, and so on.
6. Double check BEFORE and AFTER doing any editing.
7. Look out for prohibited content. The following are the rules to check for:
-No underage sex (sex under 18)
-No genetic incest
-No snuff or killing during sex
-No bestiality (sex with animals)
-No excessive cussing and violence in the story
-The story should not be poorly written
-The spelling and writing skill have to be comfortable for an American high school level reader to understand
-The story should flow well
-The story should be more than 3,000 words
-The story should have some sex that ends in an orgasm
8. If there’s underage sex, check whether the age is editable. If it is, change the age to at least 18 and highlight it in yellow and leave a comment.
9. If there’s genetic incest, check whether you can do edits, then do any of the following:
a.) If father-to-son or father-to-daughter sex, add a sentence or two to explain that the father is actually a stepfather or the son or daughter is the child of the wife to her previous husband.
b.) Do the same for mother-to-son sex, brother-to-sister, sister-to-sister etc.
c.) Simply add “step” if it works. If not, then add a little more to the story to explain it.
10. If the story contains prohibited content that cannot be edited, or would need an overhaul / too much editing and reworking the story so that the plot of the story changes, then the story might have to be rejected. Inform your head or the person supervising you.
11. After making the changes, go back to the top of the page and locate the box containing the “Initial A.M. Notes” and write: EDITED prohibited content by (your name). Please also specify what changes you made.
Sales Descriptions
1. Open the document containing the story.
Note: Opening a Notepad where you can enter your notes while reading the story helps. This is especially useful for long stories as you might forget the names and important events.
2. In the document containing the story, scroll down to the BEGINNING of the story.
3. Read the story and jot down notes for later use.
Note: Take notes of important events, characters, and places.
NOTE: Keep in mind that you are also looking for good excerpts. See Excerpts Process for more details.
4. After reading the whole story, return to the top of the page and find the box for Sales Description.
Note: As a start, you may feel like using an outline to guide you in writing the Sales
Description. After a while, you may have familiarized yourself with the outline and can write the Sales Descriptions without having to prepare an outline.
5. Begin the Sales Description with an “Attention-Getter”, which serves to capture the reader’s attention.
Note # 1: You may begin with a short description of the main character, such as the following:
"19-year-old Anna Samuels is ready to show off her beach body during spring break..."
Note # 2: If you are writing a Sales Description for hardcore books, the Warning attention-getter works well. It tells the reader exactly what they are looking for in a book. Here’s an example:
WARNING! This story contains Lesbian Sex. If Lesbian Sex offends you, then this is NOT for you. Otherwise, enjoy!
Note # 3: You can also use a catchy line from the story, such as:
“Everyone has secrets, and some people even keep secrets from themselves.”
6. Add a few sentences describing the predicament of the character.
EXAMPLES:
"…but a failing midterm grade – and the threat of not being able to attend university next semester – threatens to ruin everything. She’s hot, she’s desperate, and she’ll do anything to earn an A."
7. Write descriptions that will tease the readers and leave them wanting for more. Use lines such as:
“… she’ll do anything to earn an A."
8. Review what you have written and edit as you go.
9. Once done, POLISH your work, do some final touches.
10. Do not forget to remove spaces BEFORE the first paragraph and AFTER last paragraph of the Sales Description in its box. Also, make sure that there are appropriate spaces WITHIN the description.
11. In doing this, it is also your duty to fill-in the Keywords, Cover Suggestions, Initial A.M. Notes, Book to be Promoted, Title, Subtitle (optional), Extra Word, and Series Title (if there’s any).
KEYWORDS: Look up Keywording Working Procedure on this.
COVER SUGGESTIONS: If you have a cover to suggest, then suggest it. Do not go into much detail though because it may or may not be actually followed by the Graphics person doing the covers. The important thing is to indicate if it’s a threesome (MFM or FMF), if there’s INTERRACIAL characters, the theme (e.g. military, beach, etc.) or the nationalities of the main characters (european and african, chinese, etc.)
INITIAL A.M. NOTES: What do you think of the story? Do you think it’s a potential bestseller? Do you think it’s really poorly written? Write in here your comments on the story. Another thing, if you come across with a long story that you think CAN be divided and made into a mini-series, then write it down in the A.M. Notes.
BOOK TO BE PROMOTED: This can be any book from the Booklist. If possible, promote the book of the same author, or the same genre. Just write the book number inside the box.
TITLE: Suggest a really good title for the story. The name of the book should tell what it is about. Cute or mysterious titles are not good. The titles should very directly speak to the readers and tell them exactly what they are getting.
SUBTITLE: This is optional. Write in if there’s anything really good you can think of.
EXTRA WORD: This can be anything related to the story. Examples are: Hardcore, Gay Hardcore, Romance, Women’s Erotica, Men’s Erotica, Gay Pride, BDSM, Gay Submission, Female Domination, Bisexual Submission, Male Submission, Male Domination, Bondage, Face-Sitting, etc.
SERIES TITLE: This is to be filled up if it’s a series. Always include the Book number (meaning, what book it is among the series). You need to suggest a good Series Title for this also.
Longer Sample Promo
The longer sample promo is used to entice the reader to buy the book. It's the book’s TEASER, so choose wisely.
1. Open the Google Doc you’ll be working on for this.
NOTE: The Longer Sample Promo is usually found in the beginning of the story until a “cliffhanger” that will HOOK readers to read more and want more of the story.
If the first part of the story is BORING or wouldn’t get the reader’s attention, then scroll down a bit more and choose somewhere in the upper middle part of the story.
Longer Sample Promo’s should contain 700-3,500 words depending on the length of the story.
2. Highlight your chosen Longer Sample Promo.
TIP: Choose a CLIFFHANGER or the end part of your chosen sample (For this, an ending with STRONG CURIOSITY is best). Usually, endings for this are best with three periods. For example:
Susan thought ‘this is a nightmare!’ What’s worse is that, it is just the beginning of it...
3. Starting from the cliffhanger or the end of your sample, highlight it upwards.
4. Stop highlighting at the beginning of your chosen sample.
5. Press CTRL+C to copy OR you can use your mouse by right clicking then choose COPY.
6. Paste it below the ">>>>>Longer Promo Sample of this book to be used for other books that promote this one: *" on the fill-up section by pressing CTRL+V OR when using a mouse, right click and choose PASTE.
Keywording
KEYWORDING (Choosing the right keywords to use)
NOTE: A keyword phrase is a word or series of words that consumers put in Amazon’s search box to find. In our case, they are the words people type in to search for a book. It’s like a category amongst the genre.
On getting the right keywords to use: (this is provided that you've read the whole manuscript)
1. Go to Google adwords keyword tool. (www.adwords.google.com/o/KeywordTool)
2. On the search box, type in words/phrases that you think potential buyers would likely type.
For example: Gay Military
3. See results for monthly searches. (I usually list the words I type if it's above 500,000 number of monthly searches)
4. Also list down google's other words and phrases suggestions. ONLY those that are relevant to the story. (I do the same here as mentioned above, only choosing those with 500,000 above monthly searches)
5. List at least 20 words and phrases.
6. Go to Amazon.com to get your 'leading indicators'. (These are the phrases that pops up on the drop down box)
7. Using your 20 something list, type the words/phrases in the AMAZON search box. A drop down box automatically shows up, showing suggestions for auto-fill-up. These words that come up are the ones that are MOST COMMONLY searched in Amazon. The first on the list of the drop-down box is the most common then getting less common as the list of suggestions go further down the drop-down box.
8. List the words from the drop down box that are relevant to your story/book.
9. When you’re done, organize your list into three columns. (I used Excel spreadsheet)
10. On the left side, put the 20 something words/phrases you found on google.
11. On the middle, put the leading indicators you found in amazon.
12. On the right, put the word/phrases that appears twice. (those that are found on google and are also leading indicators in Amazon).
13. Choose your top 12-15 keyword phrases from your three lists. You’ve got the data; now use your judgment. Remember the one question that should guide your decisions: "What keywords best describe the content of my book?"
14. Type them in on the Kinkwords/keywords box on your about docs.
P.S. If you’re working on stories with the same genre and concept, you can use the same list again.
Excerpts
Note # 1: Choosing an excerpt from the book varies. Make sure the excerpt is the part of the book that when readers read it, they will want to read more.
Note # 2: If the story is very long, you may choose to include two or three excerpts. One excerpt will do for shorter books.
Note # 3: Word of advice: For erotica books, you can get either...
a.) About 5 paragraphs of the FOREPLAY; or
b.) 2 paragraphs of the steamy sex part.
REMEMBER: It works best if the excerpt ends in STRONG CURIOSITY, leading the readers to buy the book.
1. Open the document containing the story.
2. Choose the excerpt within the story. (Guidelines above).
3. Highlight the paragraphs of the chosen excerpt and press CTRL + C to copy. Or right click on the mouse and choose “COPY”.
4. Go back to the top of the page and locate the Mini Sales Sample or Samples box. Write SAMPLE, then colon (:) and press ENTER twice. (If you will only use one excerpt, write SAMPLE. If you pick more than one sample, write SAMPLE 1, SAMPLE 2 and so on. It should look like this:
For one sample chosen only>>> “SAMPLE:”
For more than one samples>>> “SAMPLE 1:” “SAMPLE 2:” “SAMPLE 3:”
5. Press CTRL + V to paste the highlighted paragraph into the box. Or right click and choose “PASTE”.
6. Make sure that there is a space between the word SAMPLE and the first paragraph and within the paragraphs as well.
7. There should be NO space/s BEFORE the first paragraph and AFTER the last paragraph of the excerpts in its designated box.
Author Management
CAMILLE
ERICA
GETTING AN AUTHOR
CONTRACTS AND LEGAL
Make an About Doc
You should have the ABOUT DOC template for you to do this.
1. Open Googlde Drive.
2. Look for ABOUT DOC template and open it.
3. Copy everything. Press CTRL + A + C.
4. Go back to your Google Drive page.
5. Click CREATE (located on the upper left side of the page right below DRIVE.
6. Choose DOCUMENT.
7. Press CTRL + V.
8. Fill it up with Agent Name, Agent Character, Pen Name, Main Title, Series Title (if applicable), Word Count, and Author's Brief Description (if there is).
9. Click on the upper part of the document with the italicized UNTITLED DOCUMENT. Rename it.
How To Rename a Document?
1. With reference to the Booklist, get the book number right after the last row filled up. It should contain 4 digits when written in the document name.
2. Write the Book Number, "About", Hypen, Author Pen Name, Hyphen, Title of the story. NO SPACES. It should look like this:
0331About-Scout Allen-The Janitor and the Cheerleader
3. Click OK.
How to determine Word Count?
1. Highlight the story.
2. Click on TOOLS (this can be found in your toolbar).
3. Click on WORD COUNT.
Video 2
Video 1
Determine Word Count
CAMILLE
1. Highlight the whole story or part you want to know the word count for.
2. Click TOOLS (can be found in the toolbar).
3. Click on WORD COUNT.
Name/Rename a Document
CAMILLE
1. With reference to the Booklist, get the Book Number right below the last row filled up. It should contain 4 numbers when written in the document name.
2. Write the Book Number, "About", Hyphen, Author Pen Name, Hyphen, Title of the story. NO SPACES. It should look like this:
0331About-Scout Allen-The Janitor and the Cheerleader
3. Click OK.