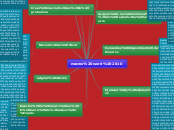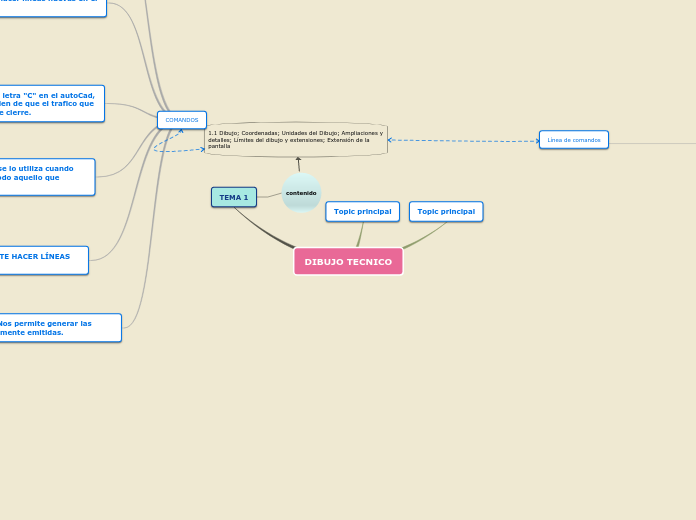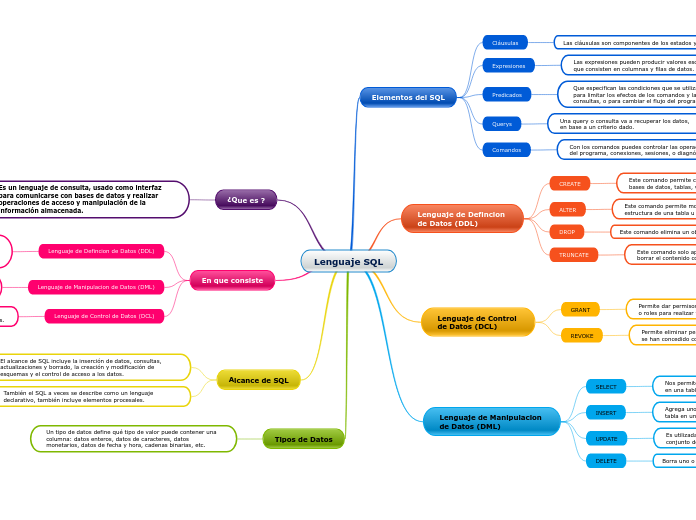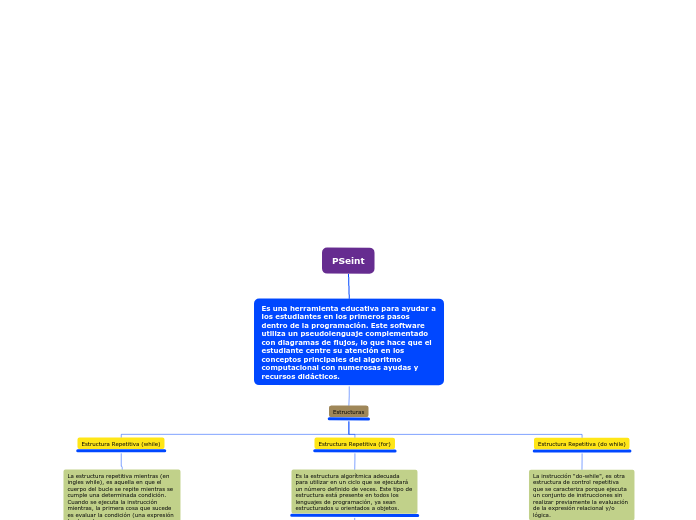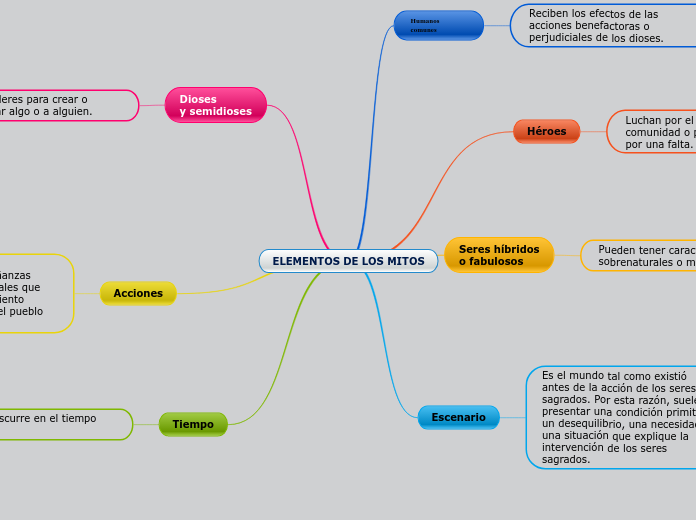作者:carlos axel 6 年以前
300
macros word 2010
En Microsoft Word 2010, las macros son herramientas esenciales para automatizar tareas repetitivas. Se pueden encontrar y ejecutar desde la pestaña Vista, en la opción de Macros. Los comandos disponibles se pueden ejecutar de manera normal o paso a paso, pero no es posible modificarlos.