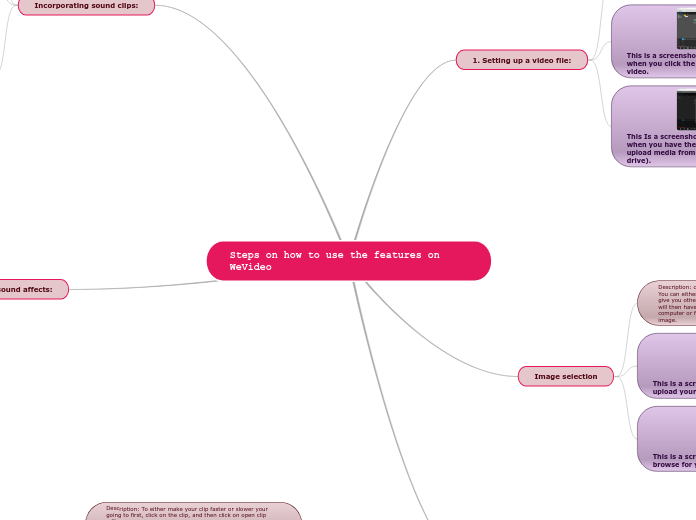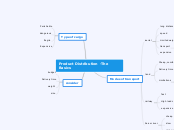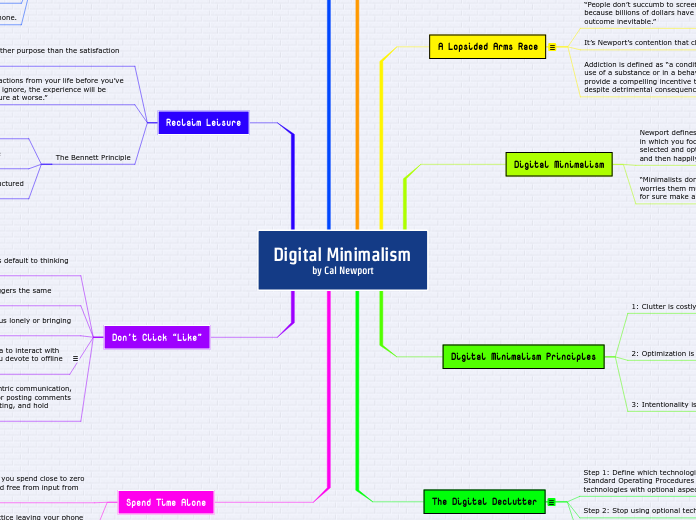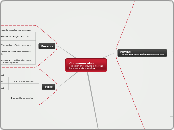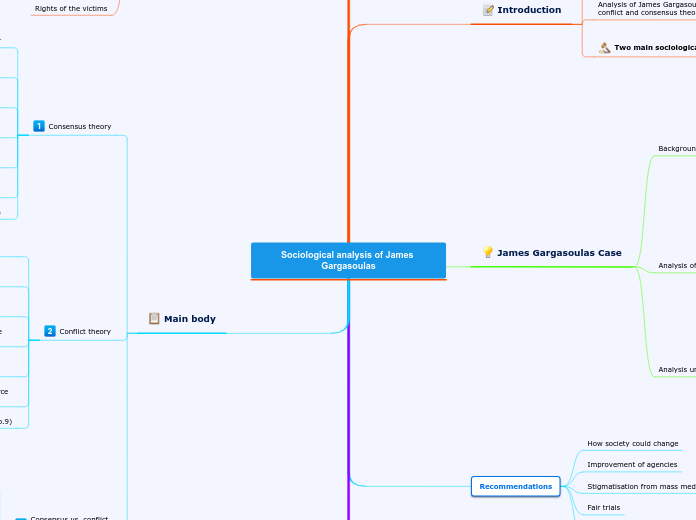af KATE TURNER 4 år siden
308
Steps on how to use the features on WeVideo
To utilize WeVideo's features effectively, start with incorporating sound clips by selecting the "audio" option at the top left of the page. Browse through a variety of free music clips, and once you find a suitable one, drag it into your track for clipping and editing.