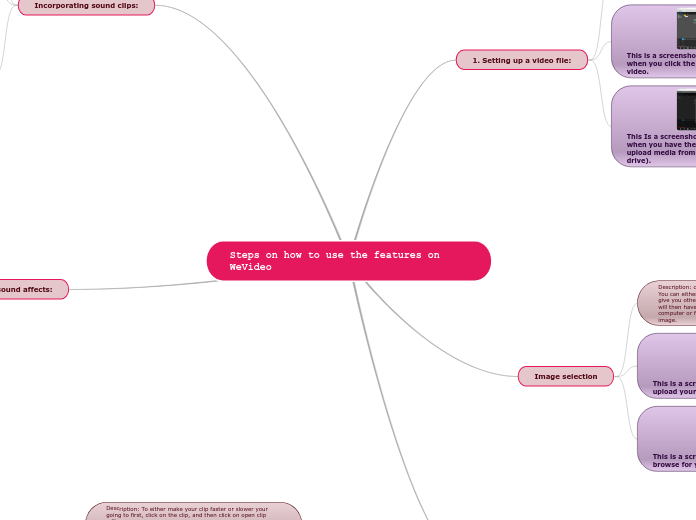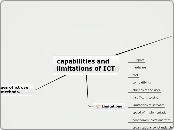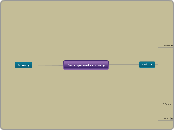Steps on how to use the features on WeVideo
Type in a letter.
Duration and Speed Settings:
Type in an actor name that starts with that letter.
These are the two controls you will see when you click, open the clip editor. You will then increase or lower the value depending on it you want it to be faster or slower.
Description: To either make your clip faster or slower your going to first, click on the clip, and then click on open clip editor. From there, your going to see two controls, one is going to say range and one is going to say value. Leave the range how it is but increase the value to however fast or if you want it slower drag if lower.
Incorporating sound affects:
Type in an activity name that starts with that letter.
This is a screenshot of what your screen will look like when your browsing for sounds affects.
Description: If you want to add sounds affects you simply have to click on the audio tab in the top left hand corner and then you can browse all the free sound affects, once you picked one you just drag the sounds clip into your track
Incorporating sound clips:
Type in a river name that starts with that letter.
This is a screenshot of what it will look like when your dragging the sounds clip into your track.
This is the screen you will see when you are previewing and looking at all the different free sounds there are.
pic
Description: If you are looking to add music there are a few options, but first go to the top left of the page and click on ¨audio¨. Then you will see that there are a lot of different music slips that are free for you to choose from. Once you have found one you like, you just drag the sound down into your track. From there you can clip and edit it.
Image selection
Type in a movie name that starts with that letter.
This is a screenshot of what you will click to browse for your image
This is a screenshot of what you will click on to upload your picture
Description: click on the green arrow that says upload media. You can either click upload media or click my media, which will give you other options. But, if you click on upload media, you will then have a choice to either upload media from your computer or from your google drive. Now you upload your image.
1. Setting up a video file:
Type in a plant name that starts with that letter.
This Is a screenshot of the screen you will see when you have the two options of where to upload media from (your computer or google drive).
This is a screenshot of the screen you will see when you click the green arrow to upload a video.
Description: click on the green arrow that says upload media. You can either click upload media or click my media, which will give you other options. But, if you click on upload media, you will then have a choice to either upload media from your computer or from your google drive. Then upload your video file.