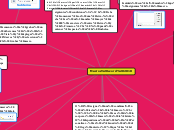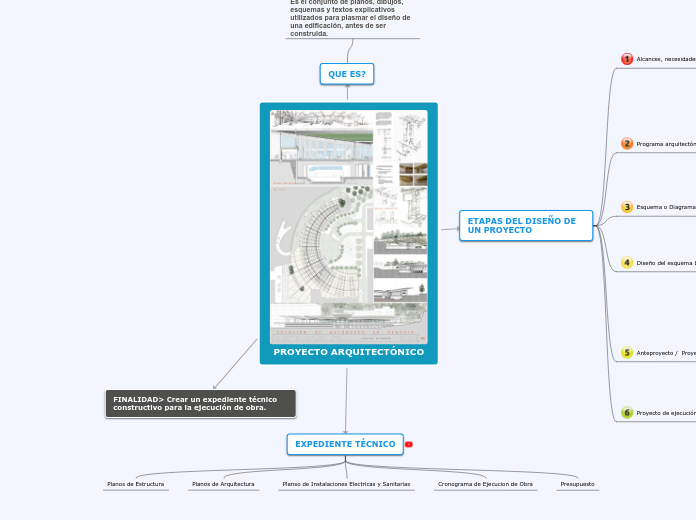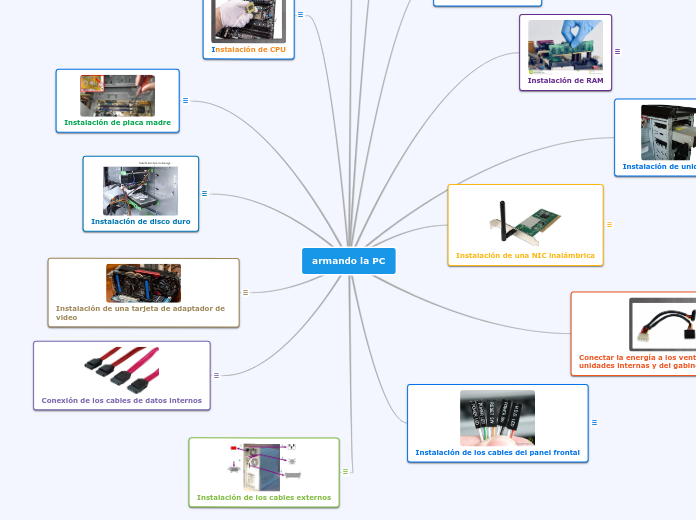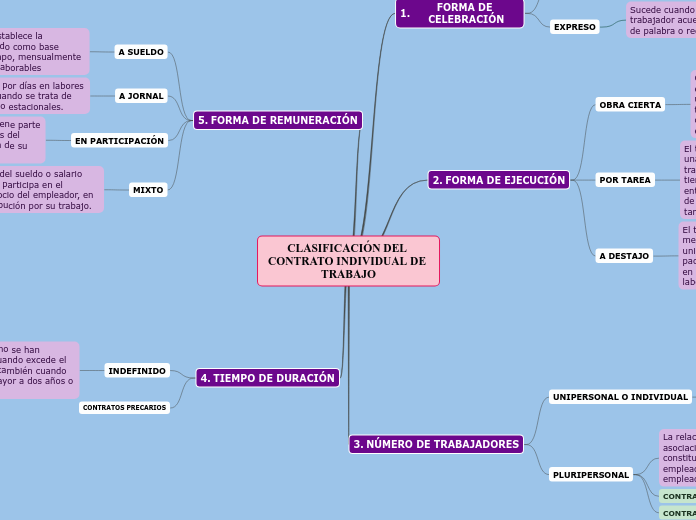von Jaret Chavez Vor 6 Jahren
315
Acros word 2010
Las macros en Word 2010 son herramientas poderosas que permiten automatizar tareas repetitivas. Al crear una macro, es crucial asignarle un nombre único para evitar conflictos con comandos o macros existentes.