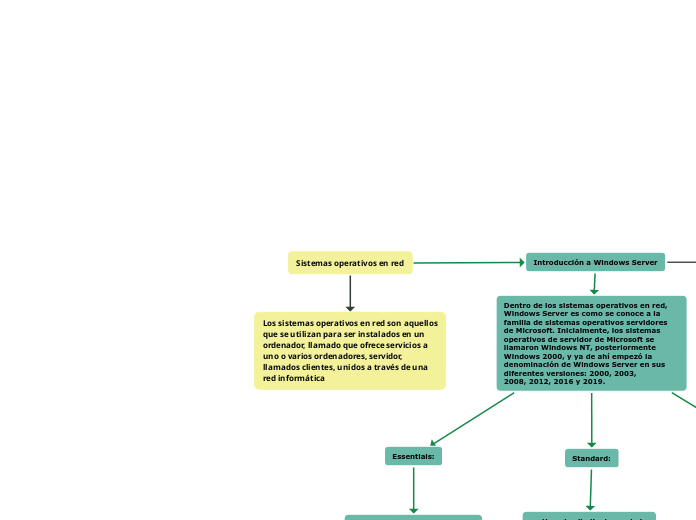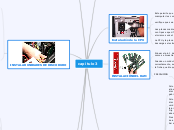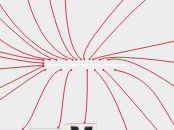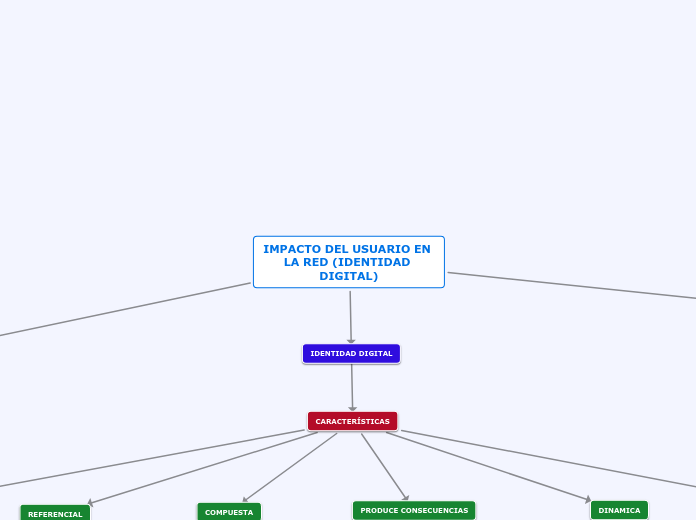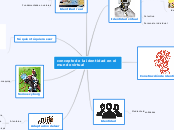Sistemas operativos en red
Introducción a Windows Server
Instalación en máquinas virtuales
Instalación de una máquina virtual
Instalación del sistema operativo
Uso de Windows Server
Si hemos instalado Windows Server 2019, tanto en una máquina real como en una máquina
virtual, en primer lugar deberemos familiarizarnos con su uso y con su entorno.
Conceptos generales
Al empezar a utilizar Windows Server lo primero que veremos será una pantalla de entrada, en las que se nos pedirá que pulsemos Ctrl+Alt+Supr para iniciar la sesión.
Si en vez de una máquina real estamos sobre una máquina virtual, la combinación de teclas variará para iniciar la sesión, por ej emplo, mientras que en VMware es Ctrl+Alt+Insert, en VirtualBox será Ctrl derecha+Supr. Dependiendo de cada máquina es necesario consultar la ayuda y las instrucciones para cada acción porque variará de una máquina virtual a otra.
Posteriormente nos pedirá que introduzcamos nuestro nombre de usuario y nuestra contraseña. Si todo es correcto, podemos comenzar a trabaj ar con el sistema operativo. Antes de iniciar la sesión, en la pantalla de entrada, podemos cambiar el idioma y activar alguna de las opciones para facilitar la accesibilidad, si fuera necesario
A menos que tengamos instalada una versión , podemos utilizar core el sistema usando tanto el entorno gráfico como el modo texto, desde la línea de comandos o PowerShell. La opción core de cada versión hace una instalación mínima con la que solo se instalarán los archivos necesarios para las funciones de servidor, y no se instalará la interfaz gráfica
de Windows.
Interfaz gráfica
Interfaz de línea de comandos (CLI): símbolo del sistema
y PowerShell
Comandos básicos
Muestra por pantalla el contenido de un fichero ordenado.
Cmdlet: Sort-Object
Alias: sort
Muestra el contenido de un archivo de texto.
Cmdlet: Get-Content
Alias: cat, gc, type
Muestra la información pantalla por pantalla (de forma paginada).
Cmdlet: Out-Host -Paging
Función: more
Muestra una lista de archivos y directorios.
Cmdlet: Get-ChildItem
Alias: dir, gci, ls
Muestra o cambia los atributos del archivo.
Aplicación: attrib
Muestra el directorio actual.
Cmdlet: Get-Location
Alias: gl, pwd
Cambia de directorio.
Cmdlet: Set-Location
Alias: sl, cd, chdir
Muestra todos los alias definidos en el sistema.
Cmdlet: Get-Alias
Alias: gal
Obtiene todos los comandos. Si se le pasan argumentos, se puede obtener información
sobre un comando o un conj unto de comandos.
Cmdlet: Get-Command
Alias: gcm
Obtiene la lista de los comandos escritos en la sesión actual.
Cmdlet: Get-History
Alias: history, h, ghy
Proporciona información de ayuda sobre los comandos de PowerShell. Si la ayuda
inicialmente no está instalada, tenemos que ej ecutar el cmdlet Update-Help.
Cmdlet: Get-Help
Get-Help * muestra información de todos los elementos: alias, cmdlets y funciones.
Función: help
Alias: man
Además, podemos obtener ayuda de cualquier comando añadiendo el parámetro ?.
Cambia la unidad actual por la unidad Z.
Cmdlet: Set-Location Z:
También se puede cambiar la unidad escribiendo su letra y dos puntos: Z:
Sale de la instancia de PowerShell.
Función: exit
Limpia la ventana de la consola.
Cmdlet: Clear-Host
Alias: c ls
clear
Muestra o establece la fecha y la hora del sistema, es decir, ofrece información sobre
la zona horaria.
Cmdlet: Get-Date
Set-Date
Get-TimeZone
Set-TimeZone
Alias: gtz (alias de Get-TimeZone), stz (alias de Set-TimeZone)
Las siguientes variables muestran la versión de PowerShell.
$host
$host.version
$PSVersionTable
Símbolo del sistema
Para entrar en la consola clásica de comandos lo podremos hacer en Inicio, escribiendo
cmd o Símbolo del sistema, o bien con la tecla Windows + R y ej ecutando cmd.
Iconos del escritorio
En el escritorio podemos tener accesos
directos a los programas que se utilicen en nuestro
equipo. Normalmente, estos accesos directos tienen un icono identificativo del programa del que se trata para que lo podamos distinguir y localizar fácilmente
Fondo de escritorio
Podemos personalizar nuestro
equipo con una imagen, modificar la configuración de la pantalla, etc. Aquí se encuentra inicialmente la Papelera
de reciclaje, donde se mandan los archivos antes de borrarlos definitivamente y así poderlos recuperar de un borrado accidental.
Área de notificaciones
En esta zona tenemos los iconos
de notificación de las tareas, así como el reloj , el volumen
del equipo y la red.
Barra de tareas.
Nos muestra las tareas que están ej ecutándose;
además, podemos anclar en ella aplicaciones
que vayamos a utilizar con frecuencia.
Botón de inicio.
Botón de apagado, desde donde podremos apagar, reiniciar o suspender el sistema.
– Configuración, donde accederemos a herramientas para administrar el sistema,
como agregar o quitar aplicaciones, personalizar el entorno, establecer la hora y
el idioma o configurar la accesibilidad, como veremos en la siguiente unidad.
– Imágenes, un acceso directo a la carpeta Imágenes del usuario.
– Documentos, que es un acceso directo a la carpeta
Documentos del usuario.
– Cambiar de usuario: también podremos cerrar la sesión
o cambiar la configuración de la cuenta.
– Aplicaciones instaladas: podemos acceder a todas las
aplicaciones instaladas en el equipo.
Lo primero que nos encontramos es, al igual que en otras versiones de Windows, el escritorio
Una vez que tengamos instalado el software de virtualización en nuestro equipo y hayamos
creado la máquina virtual debemos asegurarnos de que tenemos la unidad de CD/DVD,
o indicar que lo lea de un fichero ISO si el sistema operativo lo tenemos en un fichero
con este formato.
Habrá que indicar que arranque desde la unidad con la imagen del sistema operativo a
instalar e iniciar la máquina.
Para entrar en la máquina virtual en VMware deberemos pulsar Ctrl+G, o bien hacer clic
con el ratón sobre ella.
Finalmente, ya podemos trabaj ar con la máquina virtual como una máquina independiente
de la máquina real sobre la que se está ej ecutando
VMware
Oracle VM VirtualBox
Sistemas operativos en una máquina virtual
Al trabaj ar con máquinas virtuales debemos tener claro los conceptos de sistema operativo anfitrión (host) y de sistema operativo huésped o invitado (guest):
(guest)
Es el sistema operativo que instalamos en el programa de la máquina virtual. Sobre un
mismo sistema operativo anfitrión podemos tener instalados varios sistemas operativos
invitados.
(host)
Es el sistema operativo que está instalado en nuestra máquina real. Sobre el sistema
operativo anfitrión se instalará el programa o aplicación que permitirá que se instalen
otros sistemas operativos.
Al software de virtualización también se le denomina hipervisor. Existen hipervisores de tipo 1 y de tipo 2. A los de tipo 1 también se les denomina bare metal. Se caracterizan porque no se ej ecutan sobre un sistema operativo invitado, sino que el software de virtualización se ej ecuta directamente sobre el hardware de la máquina real.
Un de virtualización es un de aplicación que, una software software vez instalado en
nuestro equipo informático, nos permitirá instalar sobre él otros sistemas operativos para simular otro equipo real con su propio sistema operativo y ejecutar programas como si fuese un ordenador completo e independiente del equipo sobre el que se ejecuta.
Dentro de los sistemas operativos en red, Windows Server es como se conoce a la familia de sistemas operativos servidores de Microsoft. Inicialmente, los sistemas operativos de servidor de Microsoft se llamaron Windows NT, posteriormente Windows 2000, y ya de ahí empezó la denominación de Windows Server en sus diferentes versiones: 2000, 2003,
2008, 2012, 2016 y 2019.
Datacenter:
está orientada a grandes instalaciones. Es una versión más completa que incluye máquinas virtuales y contenedores ilimitados, máquinas virtuales blindadas o redes definidas por software
Standard:
no tiene las limitaciones de la anterior. Está destinada a instalaciones físicas o con poca virtualización. Soporta hasta dos máquinas virtuales.
Requisitos técnicos y su comprobación
Comprobación de los requisitos
En la pestaña del Administrador de tareas (Figura 1.5). Rendimiento Al Administrador
de tareas podemos acceder mediante la combinación de teclas Ctrl+Alt+Supr
y eligiendo Administrador de tareas, con la combinación Ctrl+Mays+Esc, o con el
botón secundario del ratón sobre Inicio.
Esta información la podemos obtener también desde el botón de Configuración, en Sistema, Acerca de
En Sistema (Figura 1.2), al que podemos acceder desde el Panel de control (Inicio
→ Sistema de Windows → Panel de control → Sistema), pinchando sobre Inicio y
escribiendo Panel de control, o también si pinchamos con el botón secundario del
ratón sobre Este Equipo y seleccionamos Propiedades.
Entrando en la BIOS
o en la UEFI y viendo las especificaciones
hardware de nuestro equipo.
Consultando la documentación que acompaña al equipo, en la que se detallarán sus especificaciones hardware.
Requisitos del equipo
Adaptador de red:
el adaptador de red deberá tener un rendimiento de al menos 1
gigabit por segundo (Gbps), ser compatible con PCI Express y sería útil que tuviera
soporte para el arranque PXE.
Disco duro:
el espacio disponible mínimo en el disco duro deberá ser de 32 GB, pero se recomienda un espacio disponible mayor dependiendo del uso que vayamos a hacer del sistema operativo.
Memoria
la memoria RAM debe ser de 512 MB como mínimo. Aunque este requisito mínimo sube hasta los 2 GB de RAM si queremos instalar la opción de servidor con
experiencia de escritorio.
Microprocesador
como mínimo se necesita un microprocesador de 1,4 GHz y 64 bits, aunque siempre es recomendable un procesador de mayor frecuencia y mayor potencial
Essentials:
es la versión más básica y está destinada a instalaciones de hasta 25 usuarios y 50 dispositivos. No soporta la virtualización
Los sistemas operativos en red son aquellos que se utilizan para ser instalados en un
ordenador, llamado que ofrece servicios a uno o varios ordenadores, servidor, llamados clientes, unidos a través de una red informática