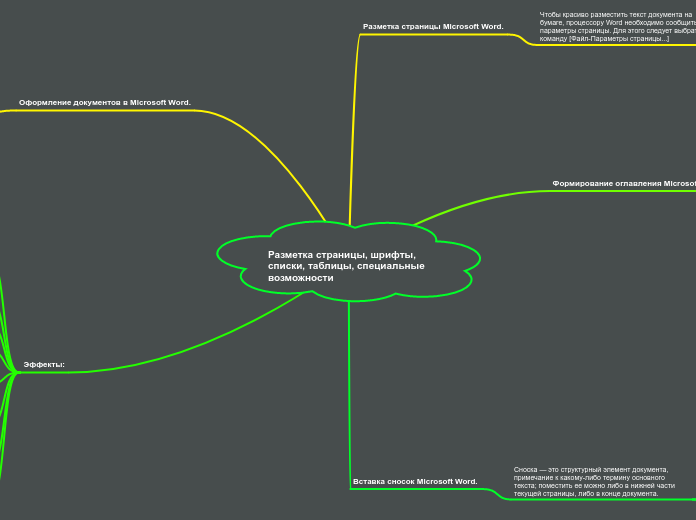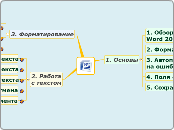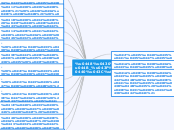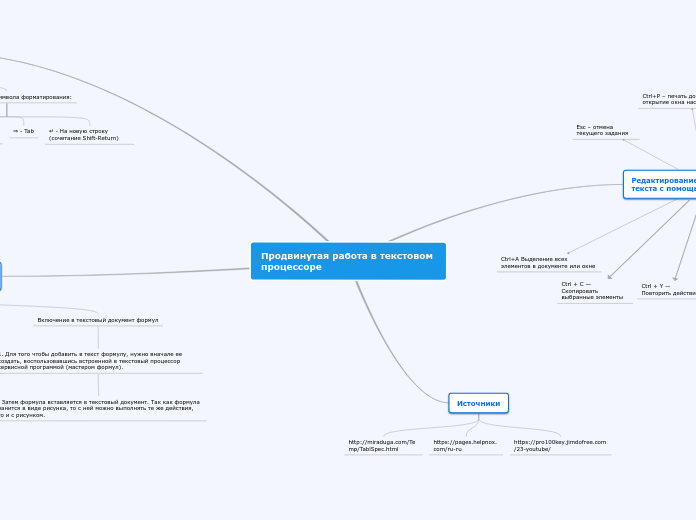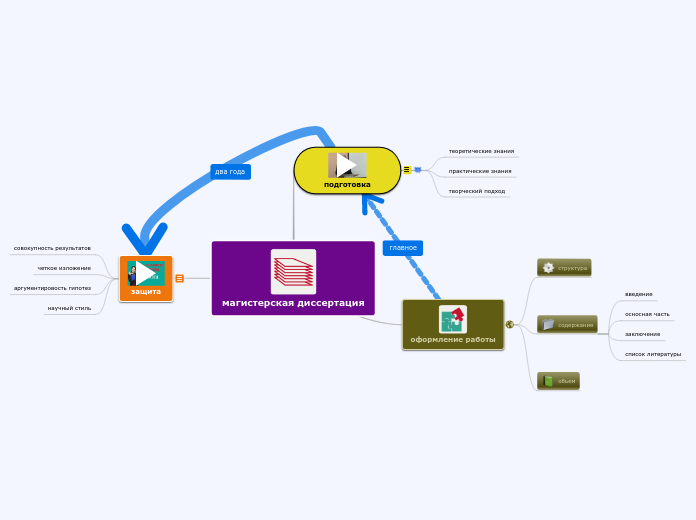Разметка страницы, шрифты, списки, таблицы, специальные возможности
Эффекты:
СКРЫТЫЙ. Выделенный текст будет скрытым. То есть не виден на экране и не печататься па принтере.
ВСЕ ПРОПИСНЫЕ. Если соответствующий флажок установлен, то выделенный текст будет выглядеть как написанный ЗАГЛАВНЫМИ (прописными) буквами
МАЛЫЕ ПРОПИСНЫЕ. «галочка» в этом пункте сделает в выделенном тексте малые буквы прежнего (маленького) размера, но начертанием как заглавные.
ПРИПОДНЯТЫЙ и УТОПЛЕННЫЙ. А здесь от текста остается только тень. Погоже на что-то вроде барельефа.
КОНТУР. От Ваших букв останется только контур, а внутри - пустота
С ТЕНЬЮ. У выделенного текста появится ненавязчивая тень.
ВЕРХНИЙ ИНДЕКС и НИЖНИЙ ИНДЕКС. Если Вы набираете формулы типа X2+Y2=R2 или СП.1С0С2Пд(ОП)2, то Вам потребуется поставить здесь «галочки».
ЗАЧЕРКНУТЫЙ и ДВОЙНОЕ ЗАЧЕРКИВАНИЕ. Если Вам надо оформить часть текста как зачеркнутую, то поставьте в этом поле «галочку».
Оформление документов в Microsoft Word.
Для оформления служит панель инструментов Форматирование.
ЦВЕТ шрифта. Изменение цвета букв в выделенном фрагменте.
ВЫДЕЛЕНИЕ ЦВЕТОМ. Выделения фона, па котором напечатаны буквы другим цветом.
ПОДЧЕРКНУТЫЙ. Изменение начертания выделенных символов на подчеркнутое или его снятие.
КУРСИВ. - наклонный. Изменение начертания выделенных символов па курсивное (наклонное) или его снятие.
ПОЛУЖИРНЫЙ. Изменение начертания выделенных символов па полужирное или снятие полужирности.
РАЗМЕР шрифта. Выпадающее меню для изменения размера шрифта. Нажимаете на кнопку выпадающего списка и щелкаете па нужном размере.
ШРИФТ. Меню для изменения гарнитуры шрифта. Нажимаете на выпадающий список и ищете нужный шрифт.
СТИЛЬ. Некий готовый набор размеров, гарнитур, жирностей/курсивностей и так далее.
Вставка сносок Microsoft Word.
Сноска — это структурный элемент документа, примечание к какому-либо термину основного текста; поместить ее можно либо в нижней части текущей страницы, либо в конце документа.
В группе радиокнопок Нумерация вы должны указать способ нумерации данной сноски - автоматический (Авто) или по выбору пользователя (Другая:).
Нажмите ОК и введите текст сноски. При желании, вы можете форматировать сноску как обычный текст.
Чтобы отредактировать или просмотреть готовую сноску, выберите команду-флажок [Ссылки-Сноски].
В группе радиокнопок Вставить сноску необходимо выбрать положение вставляемой сноски: на текущей странице (Обычную) или в конце документа (Концевую).
Для вставки сноски установите курсор справа от поясняемого термина и выберите команду [Ссылки- Сноска..,]. Раскрывается диалоговое окно <Сноски> .
Формирование оглавления Microsoft Word.
3.Для автоматического составления оглавления установите курсор в точку вставки оглавления и выберите команду [Вставка-Оглавление и указатели...]. В диалоговом окне выберите вкладку Оглавление. В этом окне,
пользуясь шаблоном оглавления, показанным в демонстрационном подокне Образец, можно выбрать формат оглавления и ряд его параметров Нажмите ОК.
2.Если вы хотите выполнить процедуру автоматического присвоения номеров заголовкам, выберите команду [Формат- Нумерация заголовков...] в следуйте указаниям ее диалогового окна.
1. Установив любой режим отображения, примените ко всем заголовкам соответствующий стиль Для этого используйте раскрывающийся список стилей оформления на панели инструментов «Форматирование»
Разметка страницы Microsoft Word.
Чтобы красиво разместить текст документа на бумаге, процессору Word необходимо сообщить параметры страницы. Для этого следует выбрать команду [Файл-Параметры страницы...]
Внешний вид создаваемой вами страницы отображается в демонстрационном подокне Образец. Закончив установку полей, нажмите ОК.
В группе текстовых полей «От края до колонтитула» наберите параметры верхнего и нижнего колонтитула (их расстояния от верхнего и нижнего края страницы).
На вкладке Поля укажите в сантиметрах верхнее, нижнее, левое и правое поля.