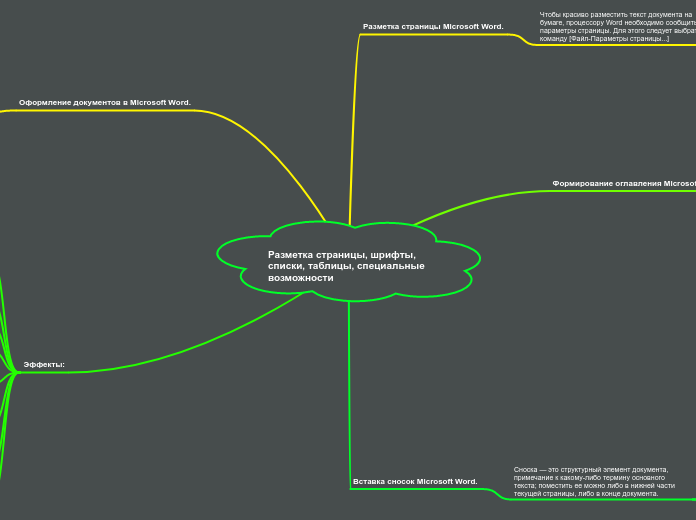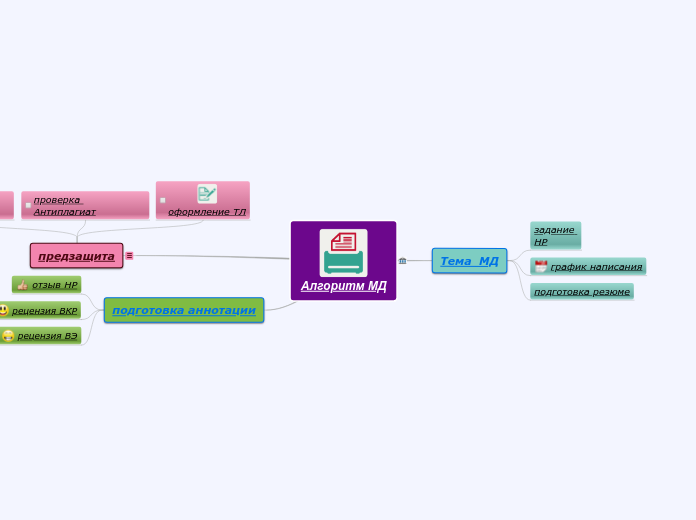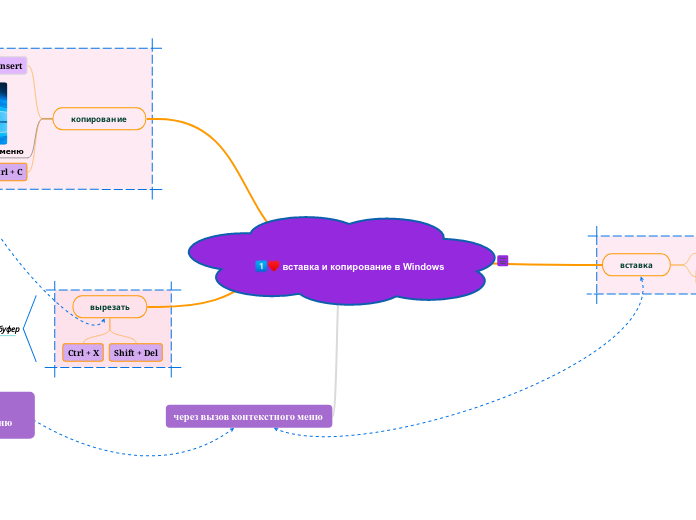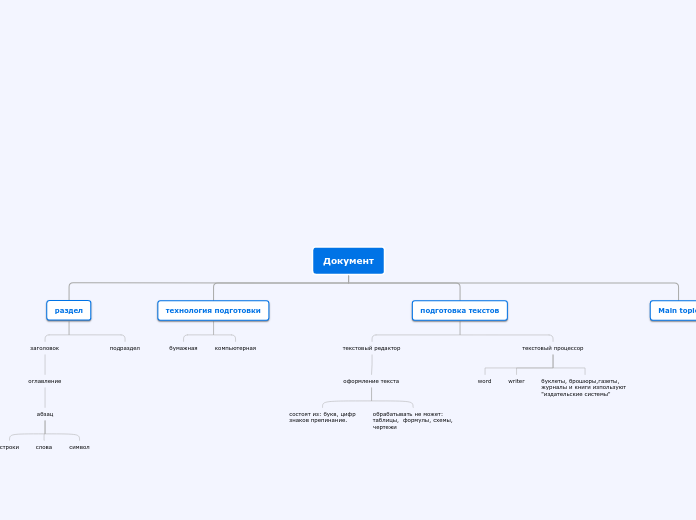jonka Красникова Кристина 3 vuotta sitten
446
Разметка страницы, шрифты, списки, таблицы, специальные возможности
Microsoft Word предоставляет множество инструментов для форматирования и структурирования документов. Один из важных элементов — сноски, которые можно вставлять внизу страницы или в конце документа.