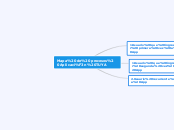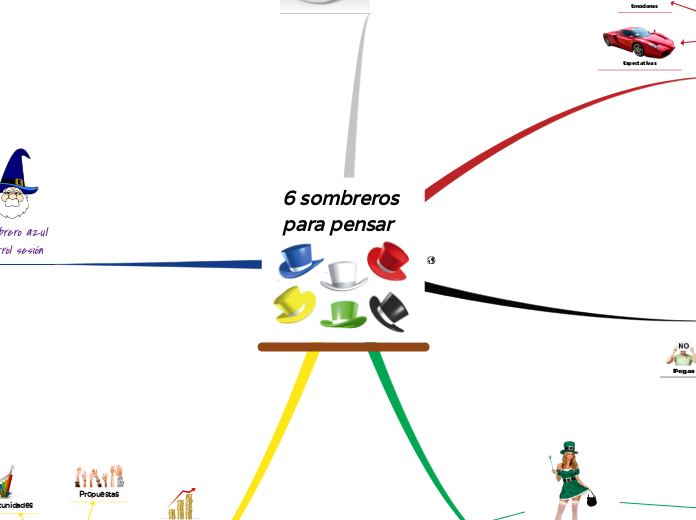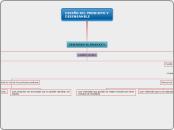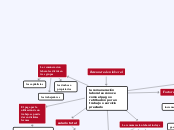Mapa de procesos Aplicación TUYA
2.Usuario recurrente en la App
1.Usuario que ingresa por segunda vez a la App
> Para el step 3: Pagos PSE
El usuario una vez de tab en "Omitir" o "Comenzar" se le habilitará la pantalla de inicio de sesión y el menú transversal público.
Descripción de la pantalla
Título de la pantalla
Si se loguea con huella
Botón de enrolar huella
Enrolamiento fallido
Regresa a la pantalla de validación de datos
Enrolamiento exitoso
Se le habilita la opción de grabar huella en el dispositivo de forma local.
El enrolamiento se hizo de forma exitosa
Clave
Número de documento
Tipo de documento
Si se loguea con datos
Ya no presenta coachmark sino que redirecciona al usuario a la pantalla de inicio
Campo de documento númerico
> Para el step 2: Comercios asociados
> Para el step 1: Consultar movimientos
1.Usuario que ingresa por primera vez a la App
Pantalla Splash Mientras el usuario espera que inicie la aplicación, se mostrará un indicador de carga.
Pantalla Onboarding
Se presentarán tres pantallas resaltando los principales beneficios de la aplicación: Consultar movimientos, buscar comercios asociados y realizar pagos PSE.
* El onboarding permitirá tener el gesto swap.
*Solo se presenta la primera vez que ingrese a la app.
Para el step 3: Pagos PSE
Botón comenzar
Una vez el usuario realice clic en "Omitir" o "Comenzar" se le habilitará la pantalla de inicio de sesión y el menú transversal público.
Pantalla Inicio de sesión
Menú transversal público
Pantalla Contacténos
Se cargarán todas líneas por ciudad de acuerdo al Retail.
Listado por producto / Ciudad (10 por ciudad)
Tarjeta Alkosto
Se debe mostrar el número de teléfono.
De tarjeta éxito
Botón de llamar desde el celular.
Tener en cuenta líneas nacionales
Se debe mostrar el número de teléfono por ciudad.
Pantalla Comercios asociados [Proponer un nombre]
Pendiente confirmar de parte de TUYA
Se presenta un listado correspondiente a los comercios asociados.
Resultados de búsqueda
CATT:
Nombre
Retail al que pertenece
Ubicación con relación a dónde estoy
Horario
Ruta
Opción de buscar
Ciudad
Por defecto donde estoy
Departamento
Visualización mapa
Filtro por Retail
Categorías
Cuando el usuario no acepta compartir la ubicación
No encontramos su ubicación, por favor ingrese la ciudad en la que se encuentre.
Se le muestra al usuario un filtro por ciudad de carácter obligatorio, el cual una vez diligenciado habilitará el filtro por Retail de forma opcional.
Filtro por ciudad
*Campo obligatorio
Resultados
Se mostrará el mapa con los CATT correspondientes a la ciudad seleccionada.
Filtro por Retail
*Campo opcional
* Una vez el usuario filtra se debe ordenar alfabéticamente.
Cuando el usuario comparte la ubicación
Se le muestra al usuario el mapa con los centros de atención por cercanía.
Aparecerán los pines dentro del mapa por color, de acuerdo al Retail.
*El usuario podrá hacer scroll para poder visualizar toda la información en lista de los centros de atención:
> Negocio (Retail asociado: Éxito, Carulla y Alkosto)
> Ciudad
> Nombre del almacén.
> Información general acerca del CATT (Información de qué puedo hacer en el CATT)
> Horario de atención (Pendiente confirmación por parte de TUYA)
> Dirección
Pantalla Encuesta
*Validación pendiente por TUYA.
Pantalla "Acerca de"
Información de la Versión de la App.
Funcionamiento App
Será un enlace que permita al usuario visualizar nuevamente el onboarding.
Pantalla Preguntas frecuentes
Será una pantalla donde se visualice las preguntas frecuentes sin categorizarlas.
*Pendiente validación del contenido por parte de TUYA.
Pantalla Dónde pagar
Me devuelve a la pantalla anterior.
Informativa, dónde pagar la tarjeta, existe varios canales, físicos y virtual.
Botón continuar
Si el usuario ingresó bien los datos
Pantalla ingresar clave
Botón de ingresar
Si la clave no es válida
Segundo intento de clave: se presenta la pantalla de clave con el mismo campo, pero se muestra un mensaje indicándole al usuario que es el segundo intento.
Si el usuario ingresó mal la clave por segunda vez
Tercer intento de clave: se presenta la pantalla de clave, se agrega un código captcha y un mensaje indicándole al usuario que es el tercer intento y se bloqueará su clave si la ingresa mal.
Si el usuario ingresó mal la clave
Tu clave está bloqueada después de tres intentos
Lo envía a la pantalla de inicio de sesión *El usuario debe esperar 24 horas
Debes dirigirte a un CATT para el desbloqueo de tu clave.
Enlace a centros de atención
Si el usuario ingresó bien la clave
Si la clave es válida
Pantalla términos y condiciones
Se le habilitará una información legal al usuario, que es obligatoria por ley.
Botón rechazar
Me devuelve a la pantalla de inicio de sesión y no permite el ingreso al usuario hasta que acepte términos y condiciones.
Botón Aceptar
Pantalla Home privado
La primera vez que el usuario ingresa a la App se le presenta un Coachmark.
Menú hamburguesa
Este se mantendrá visible durante toda la navegación, solo en pantallas de primer nivel, no en las internas.
Tips de educación financiera
Proponer diagramación y visualización
Descuentos y beneficios
Botón de comprar
Este botón solo se habilitará para comercios que tengan e-commerce.
Enlace a la página del comercio asociado.
Enlace de términos y condiciones
*Hay ofertas muy generales
*Hay ofertas muy variables
*Chef define el máximo de ofertas para mostrar.
*Debemos pintar una oferta sin el call to action de comprar.
Comercios asociados [Proponer un nombre]
Contáctanos
Línea de atención
Formulario de contacto
Enlace a la pantalla anterior
Botón enviar
Si el formulario no fue enviado con éxito
Mensaje de error
No hubo conexión con la base de datos. Intenta más tarde.
Revisa tu conexión a internet.
Debes diligenciar todos los campos obligatorios.
Si el formulario fue enviado con éxito
Su mensaje ha sido enviado con éxito, para resolver cualquier inquietud su número de caso es: ####
Comentarios
Campo de texto
Asunto
Dropdown
Reclamos
No es obligatorio
Se habilita el campo Adjunto
Felicitaciones
Sugerencias
Información general
*Campo obligatorio
Teléfono o celular
*Se mostrará diligenciado una vez el sistema tenga esta información y sino lo puede ingresar de forma manual.
Campo editable
Validar si estos datos actualiza los datos en el sistema.
Campo opcional
Pantalla Centros de atención
Pantalla Ayuda
El usuario ingresará a la zona privada de la aplicación, es el que tiene productos asociados.
Opción salir
¿Estás seguro que deseas salir de la aplicación?
Si el usuario dice que no
Permanece en la aplicación
Si el usuario dice que sí
El usuario sale de la aplicación
Tarjeta Carulla
Tarjeta éxito
Pantalla detalle del producto
Accesos
Extracto
Regresa a la pantalla de producto.
Botón de consultar
Si no se genera el extracto
Se habilta un mensaje informativo sobre las fechas de generación de extractos.
Mensaje informando al usuario que no se genera extracto hasta la fecha de corte.
Si se generó un extracto
Te muestra el webview del extracto
*El debe seleccionar primero año y luego mes.
*Solo se puede mostrar 12 meses
*Seleccionar el año: que sea obligatorio y filtrara los 12 meses atrás.
*Se carga las funciones de Adobe donde se visualiza el extracto.
El extracto se mostrará 10 días después de la fecha de corte
Pago PSE
Botón pagar
Si el pago no fue exitoso
El valor ingresado no es válido
Revise su conexión a internet
Si el pago fue exitoso
En este momento tu pago (Número del pago) se encuentra pendiente por recibir aprobación por parte de tu entidad financiera”
Abandonar
Mensaje "Está completamente seguro que desea abandonar el pago".
Si no abandona la pantalla de pago
Continua el proceso de pago
Si abandona la pantalla de pago
Regresa a la pantalla de producto
* Debe tener los campos de:
> Pago mínimo
> Pago total
> Ingresar otro valor
Si el pago mínimo es cero pero el pago total tiene algún valor se debe habilitar el campo otro valor y el del botón pagar.
Si el pago mínimo y total es cero no se debe habilitar el campo de otro valor ni el botón pagar.
Movimientos
Enlace atrás
Devuelve a la pantalla de detalle de productos
Mensaje de explicación del pago mínimo y pago total
Mensaje "Cargando más movimientos"
* Se mostrará el icono cargando.
* Podrá visualizar hasta 100 movimientos.
Se mostrará los primeros 20 movimientos del más reciente al más antiguo
*Descripción del movimiento:
> Compra
> Avance
> Pago
> En qué lugar se realizó
*Debe mostrar el valor del movimiento.
> Los abonos con un signo - anteponiendo el valor en rojo
> Las compras sin signo anteponiendo al valor
*Fecha (del más reciente al último)
*Número de cuota.
*Valor del movimiento.
Botón inicio
Devuelve a la pantalla de productos
Pago total
Pago mínimo
Fecha límite de pago
Cupo disponible avances
Mostrar lo 4 último digitos de la tarjeta
Debe contener el nombre y el logo del producto
Debemos mostrar un producto o dos productos
Cupo disponible de compra
IP último ingreso
Fecha y hora último ingreso
Nombre de cliente
Primero esta apellidos y luego nombre
Título "Mis productos"
Me devuelve a la pantalla de inicio de sesión
Mensaje si olvidaste la clave debes acercarte a un CATT para recuperarla.
Campo numérico para ingresar la clave
Se le presentará al usuario el número de cédula ya por defecto
*Esta información no es editable.
Si el usuario no ingresó bien los datos
Mensaje de error 2
Actualmente no cuentas con productos para gestionar, debes dirigirte a un CATT para adquirir tu tarjeta.
Mensaje de error 1
El tipo o número de documento no son válidos. (cuando ingresan con características especiales o deja campos en blanco).
Regresa a la pantalla de inicio de sesión
Enlace Información legal
Lightbox (si quieres consultar la información legal debes ingresar a nuestro sitio web xxx) ejemplo: bancolombia.
*Se habilitará al usuario la opción "Aceptar".
Si el usuario da clic en Aceptar regresa a la pantalla de inicio de sesión
Campo número de documento
*Se habilitará un campo numérico el cual no permitirá ingresar letras.
* Este campo es obligatorio para el usuario.
Tipo de documento Campo dropdown
* Este campo es obligatorio para el usuario
Pasaporte
Cédula de extranjería
Cédula de ciudadanía
Para el step 2: Comercios asociados
Botón atrás
Para el step 1: Consultar movimientos
Botón siguiente
Omitir