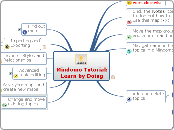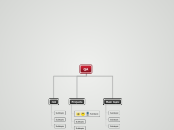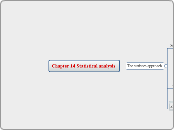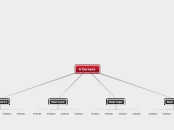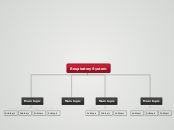Mindomo Tutorial:Learn by Doing
This is the central topic of a Mindomo map. There is only one central topic in each map. You can't have a map without a central topic.
Change and moveexisting topics
Undo something you did not mean to do
Make a change to this topic, then click the Undo buitton (the anticlockwise arrow) in the toolbar to undo it.
Click this topic to select it, then drag theselection frame and drop it near the central topic
When you drag and drop a topic to somewhere else in the map, you will see a red preview of where the topic will go when you release your mouse button.
Tip: it takes a bitof practice!
It takes a little practice to get good at dropping a topic exactly where you want it, especially when moving it to a different position in a list of subtopics. Move your mouse to where you want the topic to be, then adjust it a little bit if it does not attach to the right parent topic.
If you accidentally move a topic to the wrong place, click the undo button (anticlockwise arrow) in the toolbar.
Note that when you move a topic, all its subtopics go with it.
Click this topic, click the Home tab on the toolbar,and click on any of the Symbols to add a symbol
Click the same symbol again to remove it.
Note that you can scroll to additional symbols, or display all the available symbols with the arrows on the Symbols box.
Click this topic once to select it,then click again between these arrows:> < and type some extra text.Press the Enter key when you are done.
When you click in the text of an already-selected topic, you can place the cursor in there and modify the existing text.
Click this topic once to select it,then type some different text
The text you type will replace the topic text
Save your map, andcreate new maps
Create a new map
Click the Home tab on the toolbar (if not already selected), and click the New button in the Map group to start a new map.
If you have made unsaved changes to the current map, you will be prompted to save them first.
Saving changes to an existing map:Click the Save button (disk icon) onthe toolbar, or press Ctrl+Alt+S
Save your map regularly, especially if you are making changes to it. This avoids the risk that you will lose some important changes if your network connection fails or if there is a problem with your computer.
You can save your map by:
Clicking the small Save button on the upper toolbar, orClicking the Home tab on the toolbar and clicking the larger Save icon, orPressing Ctrl+Alt+SFirst save:Click the Home tab on the toolbar, andclick the down-arrow on the Save button
This will let you save your own copy of this map in your private maps. Use it to keep track of your notes and questions about Mindomo.
Advancedtopic editing
Edit multiple topicsat the same time
You can make the same change to several topics at the same time. This is particularly useful for applying symbols, changing topic fonts or styles, or changing Task information.
5. Click the Home tab, then clickthe Advantage button in Symbolsto remove it from all selected topics
4. Ctrl+Click on this topic
3. Ctrl+Click on this topic
2. Ctrl+Click on this topic
1. Click on this topic first
Using images in topics
You can add an image from the Mindomo gallery by selecting a topic, clicking the Images tab in the toolbar, then clicking on one of the images in the image gallery. To view the full contents of the gallery, click the down-arrow on the right of the gallery.
You can resize an image within the topic by clicking on the image and using the grab handles to change its size.
If you want to include a custom image in your map, Mindomo can display images that are available through a web URL. For other users to see your custom images, obviously they can't be on your computer! So provided they are images from the Web, then you can include them in your maps.
To add an image url, select a topic, click the Images tab on the toolbar, and type or paste a URL for an image into the Image URL box.
Images from the Web can sometimes take a little while to load.
Once an image has been loaded from the Web, Mindomo keeps a copy of it with your map, and the URL that you used is no longer visible.
An image from the Web
Image from theMindomo gallery
Editing topic notes
To insert notes for a topic, click on the green button on the topic selection box, or click the Topic tab in the toolbar and click the Insert button in the Notes group.
You can use a range of text formatting within the Notes window, just like a simple word processor.
You can also show or hide the notes window toolbar with the arrow next to the close (x) button.
When you close the notes window, any changes you have made are committed to the map. You cannot close the notes window and abandon changes.
If you click on a different topic while the notes window is open, you move straight to the notes for that topic.
How to include linebreaks in topic text
To insert a line break into the topic text:
Select the topicClick again where you want the text to break to a new linePress Shift+EnterChange the style of a topic
With a topic selected, click the Home tab and modify
the topic shapethe shape fill (highlight) colourthe style of the branch lines connecting subtopicsleft, centre or right justification for the textWith the whole topic selected, you can change the following for all the text in the topic. Or, you can click again and select just some of the text to change:
the topic font face and size
bold, italic or underline settings
the topic font colour
You can also set a boundary on a topic by clicking the Topic tab in the toolbar and choosing a boundary fill colour and border colour.
Examples
Different topic text fonts,colours and sizes
A topic with a boundary
A topic with a filled shape (highlight)
A topic with a shape
Add Task information to a topic
With a topic selected, click the Task Info tab on the toolbar and set the date, duration, and other task-related information for this topic.
Mindomo will display a summary of the task information in the topic if you select the option Show on Topic. You can even change the font and background colour of the task information panel.
Tip: to remove the status icon from a topic, click the current status icon in the toolbar a second time.
Finish proposaldocument
Add a hyperlink to a topic
Click on this topic to select it, then click the Topic tab and type in a Web URL in the Hyperlink box.
Mindomo will add a Hyperlink icon to the topic, and clicking it will launch the link in a new browser window.
Note that you can't use hyperlinks to documents on your local computer at the moment, only hyperlinks to destinations on the Internet (e.g. Web pages or e-Mail addresses).
Google
Layouts, Styles andRelationships
How to insert a relationshipconnecting two topics
First make sure that both the starting and ending topics that are to be connected are both visible in the mapClick the Topic tab on the toolbarClick the Insert button in the Relationship groupClick on the starting topic in the mapClick on the ending topic in the mapUse the grab handles on the relationship to adjust its positionUse the other functions in the Relationship group to change the line style, weight and colourTo delete a relationship, click on it so that the grab handles are visible, then press the Delete keyExample
Apples
Trees
Select the topic Layouts, Styles andRelationships (the parent of this topic)and drag the selection box to move it in or out
You can move the subtopics of the central topic further away from or nearer to the central topic by clicking and dragging the top bar of the selection box.
Working with the Page Size
In the Map tab, you can configure the Page Size used for the current map. This is the amount of space (in pixels) that the editor uses to edit the map.
As a map gets larger, you might want to increase the Page Size so that you can scroll right to the edges.
Change the map Style
You can change the Style of the map by clicking the Map tab, then clicking one of the styles in the Map Styles group. Click the down-arrow on this group to see all available styles.
You can also save the style of the current map as the default for your account, and apply the default to the current map.
Change the map background colour or texture
You can change the background colour of a map, or use a background texture by clicking
Map tab > Map Fill in the Appearance group.
Change the Layout of the topics
You can change the overall layout of a map by clicking the Topic tab and choosing a different layout. Note that this will affect all the topics in your map.If you want different styles of line connecting the central topic to the subtopics:Select the central topicClick the Home tab on the toolbarClick Line Format and choose Line StyleThe line Weight will also affect the visual appearance.Importing andExporting
Mindomo can import and export your maps in a variety of formats.
Exporting
Home tab > Publish group > Export
The Export Wizard will open, allowing you to choose your export format and other options
Image files
You can export an image of your map to a bitmap image file in several formats: PNG, JPG or GIF. The image is created from the current view in Mindomo, so you should ensure that the subtopics are displayed or hidden correctly before exporting.
Adobe PDF
Exports an outline of your map to an Adobe® Acrobat® file (.pdf).
Rich text
Exports your Mindomo map as an outline in Rich Text Format file (.rtf). Rich Text Format files can be opened with most word processors.
MindManager® map
Exports your Mindomo map as a Mindmanager® map (.mmap).
Export to MindManager is supported in Mindomo Premium Edition and Mindomo Business Edition.
Plain text
Exports the current map to a plain ASCII text file (default .txt) which you can save on your system. Mindomo exports the map as an outline, working through the first level of topics in a clockwise order, and through subtopics top-to-bottom on both sides. You can add a table of contents, and Mindomo can also number the sections for you.
Importing
Home tab > Publish group > Import
Note that if you already have an unsaved map open, Mindomo will prompt you for permission to save and close it first.
FreeMind maps
Imports a FreeMind map (.mm) map to a new Mindomo map.
MindManager® maps
Imports a Mindjet® MindManager® map (.mmap) from MindManager X5, 6 or 7 to a new Mindomo map.
Find outmore
Learn some more keyboardshortcuts
Click the Hyperlink icon to view the keyboard shortcuts page on-line
Report a problem or makea suggestion
Click the Hyperlink icon to visit the Forum page, or click the (i) toolbar button and choose Report a Bug.
Issues I have noticed...
My questions...
Read the online Help file
Click the Hyperlink icon to read the online help file, or click the (i) toolbar button and choose Mindomo Help.
Add and deletetopics
Click this topic to select it, then click the Home taband then the Insert Topic button in the Topics group
Note that if you use the toolbar button, the newly added topic is not automatically selected so that you can type the topic name.
Subtopic
How is this different tousing the Insert key?
If you use the toolbar button, the newly added topic is not automatically selected so that you can type the topic name.
Click this topic to select it, then click thegreen button on the selection frame and choose Insert Notes to add some notes.
To close the Notes window, clickthe X at the top right. Your changes areautomatically saved.
Select the topic you just created, thenpress the Delete key to delete it.
Click this topic to select it,then press the Enter key
Mindomo will add a new topic at the same level. You can type the topic text straight away, as before.
Click this topic to select it,press the Insert key, then type "My Topic"and press the Enter key
Mindomo will add a new subtopic under this one and select it.
When a topic is selected, anything you type will replace the topic text.
Navigate around thetopics in a Mindomo map
If this topic has a (+) attached to it, click the (+) to display the next level of subtopics.
Select this topic and click the1, 2, 3 or All buttons in the toolbar
This has the same effect as pressing Ctrl+1, Ctrl+2, Ctrl+3 or Ctrl+4 on the keyboard.
Level 1[1]
Level 2[2]
Level 3[3]
Level 4 andbeyond[All]
Click on this topic and pressCtrl+0, Ctrl+1, Ctrl+2, Ctrl+3 or Ctrl+4
With this topic selected (a highlighed frame around it), press Ctrl+0, 1, 2, 3 or 4 to view or hide the subtopics:
Ctrl+0: hide all subtopicsCtrl+1: show first level of subtopicCtrl+2: shoe first and second levelsCtrl+3: show first, second and third levelsCtrl+4: show all levels of subtopicTip: on some systems, you might have to hold down Ctrl+key for a little longer than usual. Working in a Web browser isn't exactly the same as on your desktop!
Level 1(Ctrl+1)
Level 2(Ctrl+2)
Level 3(Ctrl+3)
Level 4 andbeyond(Ctrl+4)
Level 5
Level 6
About the central topic
There is only one central topic in each map. Everything in the map is connected to the central topic by only one path.
The central topic can have all the other characteristics of regular topics, except that it doesn't use the (+) and (-) controls to let you expand or collapse its subtopics.
Click the (+) or (-) controlson this topic
Click the (-) control again to hide them
Now you can see these subtopics
About topics and Subtopics
A Subtopic is a topic that "belongs to" its parent topic.
If a topic has a (+) on its box, click the (+) to display the next level of subtopics.
If a topic has a (-) on it, then its subtopics are already displayed. You can hide them again by clicking the (-).
If a topic has neither a (+) or (-) showing, then it doesn't have any subtopics yet.
Click on this topic to select it, orclick on a different topic to deselect this one
When a topic is selected, it has a darker highlighed box around it. Most of the things you do on the keyboards will apply to the currently selected topic.
When you move your mouse around the map, the lighter highlight box is shown as you pass over a topic. If you click while the lighter highlight is visible, you will select this topic.
Move the map around,and zoom in and out
Press the + and - buttons in the toolbar tozoom in or out
You can also choose a predefined zoom level from the selection list in the toolbar.
Hold the Alt key and move the scroll wheel onyour mouse to zoom in and out
Higher zoom levels make the notes a bit easier to read!
Move the scroll wheel on your mouse tomove the map up and down
Click and drag on the scroll bars on theright and bottom of the map window
Click and hold somewhere in the mapbackground, then drag it around
Click the Notes iconto find out how touse this map >>>
Welcome to Mindomo! This little map is designed to teach you how to use Mindomo in a few simple steps.
You can experiment with it, add your own topics and notes, and save it as one of your personal maps to refer back to later.
If you find out something new about Mindomo, or want to keep a list of questions and issues, your personal copy of this map is a good place to add them.
Hold your mouse over the Notes icon on any topic to read more tips, or click the Notes icon to open the Notes window.
If you are new to Mindomo, start with steps 2 - 6 and come back again later. If you want a few more advanced tips, check out steps 7 - 9.
A topic with notesfor you to read >>>
The notes icon on the topic shows that there is extra information for you to read. Click the notes icon to open up the Notes window, or just hover over the notes icon to read the notes in a tooltip window.
You can also open the Notes window by pressing F12, or by clicking the Topic tab in the toolbar and clicking the Insert Notes button.
An actionfor you to try
Information foryou to read
Start here andwork clockwise