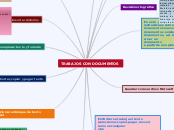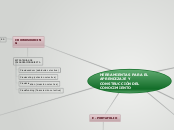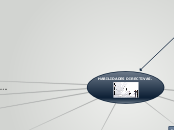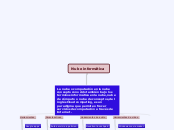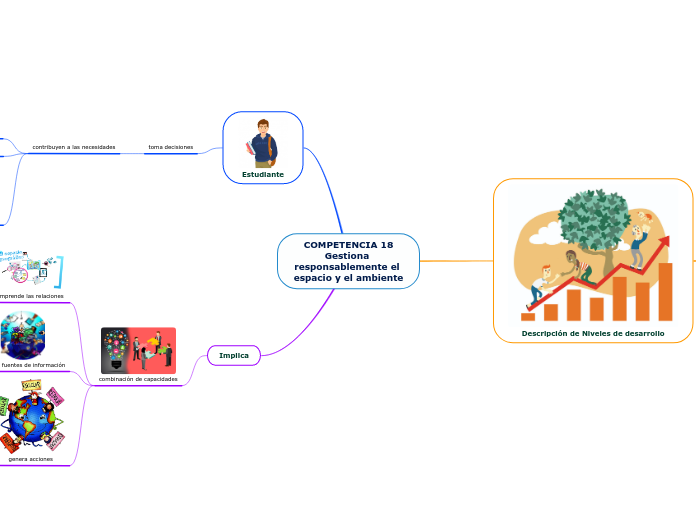jonka evelyn guaman 8 vuotta sitten
324
TRABAJOS CON DOCUMENTOS
LibreOffice Writer ofrece una serie de funcionalidades que facilitan la manipulación de texto y la gestión de documentos. Una de las características es la posibilidad de seleccionar elementos no contiguos mediante el uso de la tecla Control y el ratón.