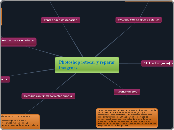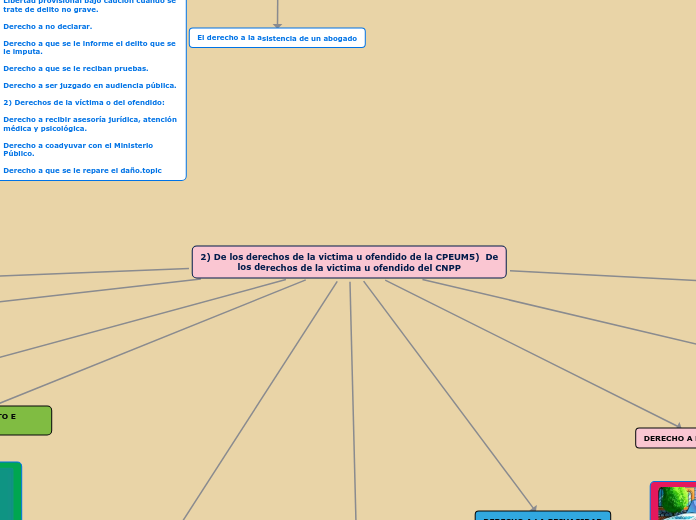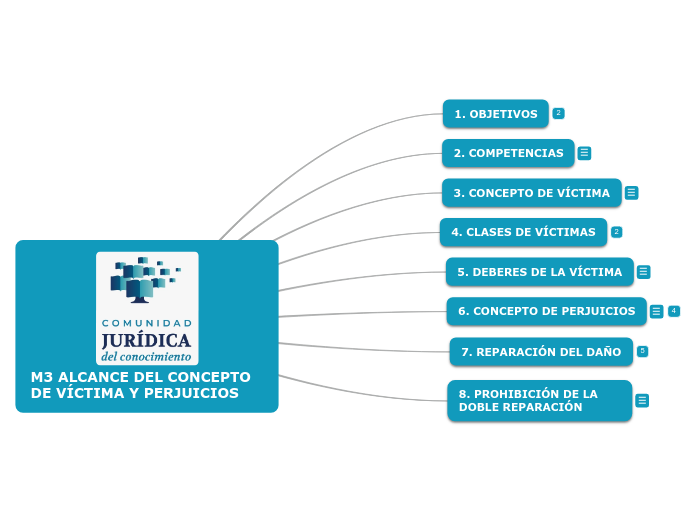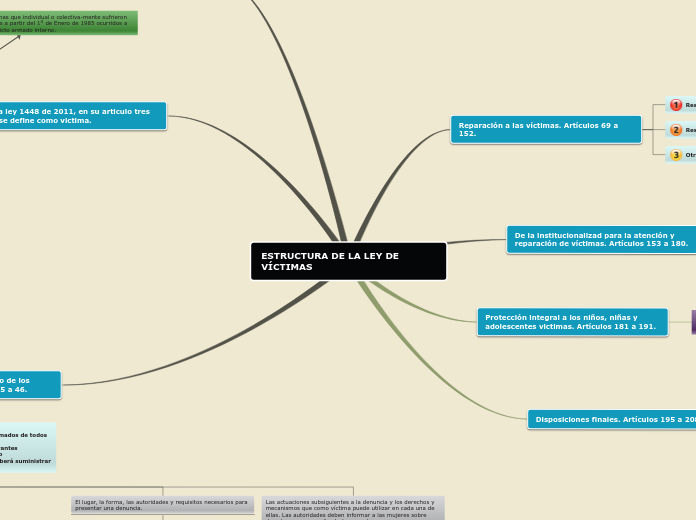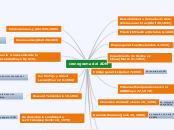a Alan Camacho 12 éve
714
Photoshop retocar y reparar imagenes
Photoshop ofrece diversas herramientas para retocar y reparar imágenes, entre ellas la eliminación de ojos rojos y el uso del tampón de clonar. La herramienta de pincel de ojos rojos es especialmente útil para corregir este problema en fotografías tomadas con flash, permitiendo ajustar el tamaño de la pupila afectada.