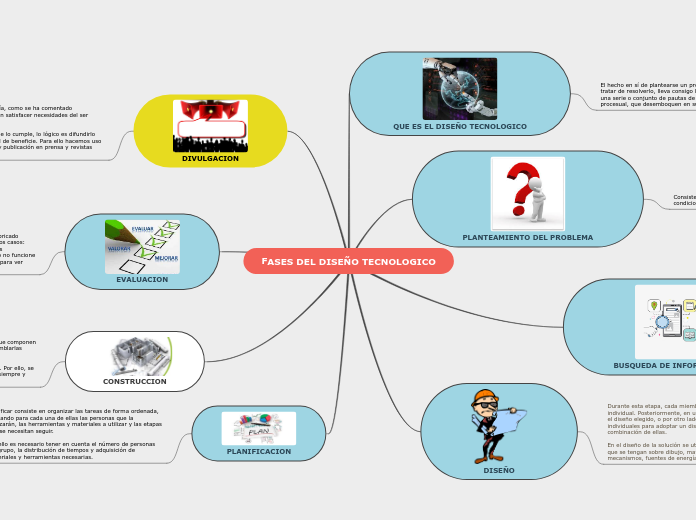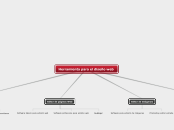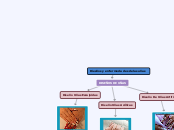da ortega carlos mancano 2 anni
122
CORTE 1 APRENDISAJES APRENDIDOS
La creación de plantillas y el modelado en Excel son temas esenciales que se pueden aprender y aplicar en el entorno de Microsoft Office. Para diseñar una plantilla en Word, es fundamental aprovechar las herramientas de personalización que ofrece el programa, como la inserción de imágenes y figuras, así como la descarga de plantillas preexistentes que se pueden modificar según las preferencias del usuario.