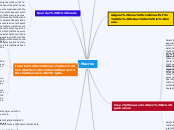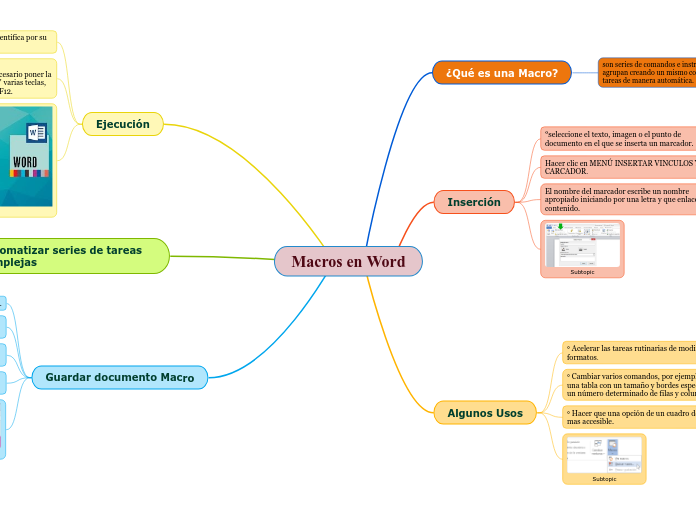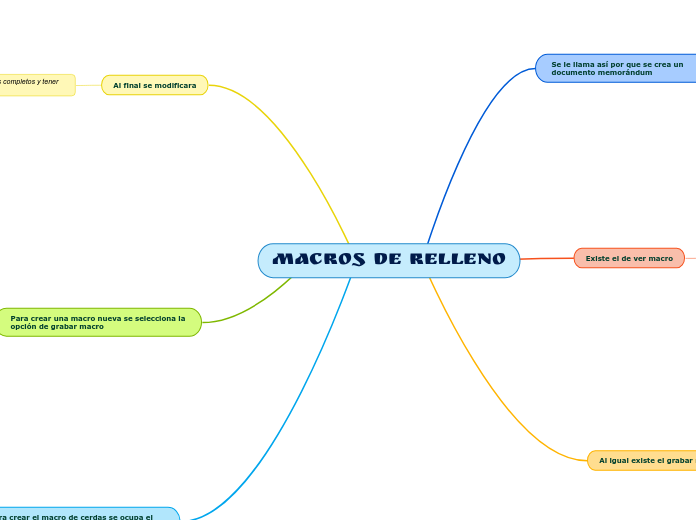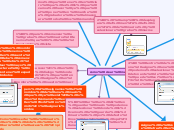da Miguel Angel Sanchez mancano 6 anni
270
Macros
El texto trata sobre la gestión de macros en Word, explicando las diversas opciones de autoejecución disponibles, como AutoExec, AutoExit, AutoNew, AutoOpen y AutoClose, las cuales se activan en diferentes momentos del uso del programa, ya sea al abrir o cerrar Word, o al crear o abrir documentos desde plantillas específicas.