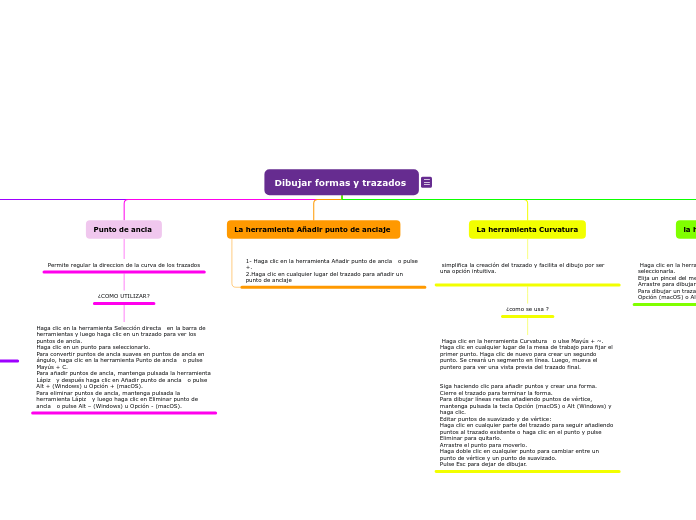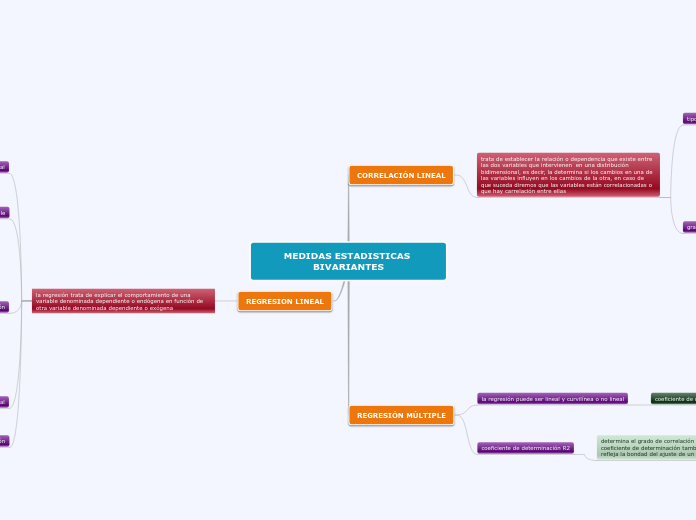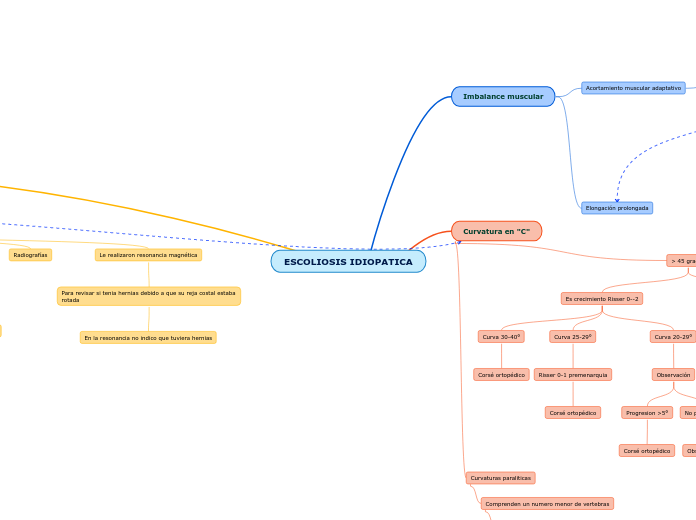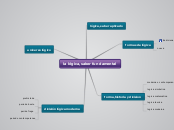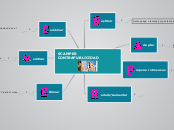によって ADRIANA MAYTE TAMANI CASTRO 1年前.
150
Dibujar formas y trazados
El uso de herramientas de dibujo en software gráfico facilita la creación y edición de formas y trazados. La herramienta "Eliminar punto de anclaje" permite a los usuarios eliminar puntos específicos en un trazado, simplificando la edición de formas ya creadas.