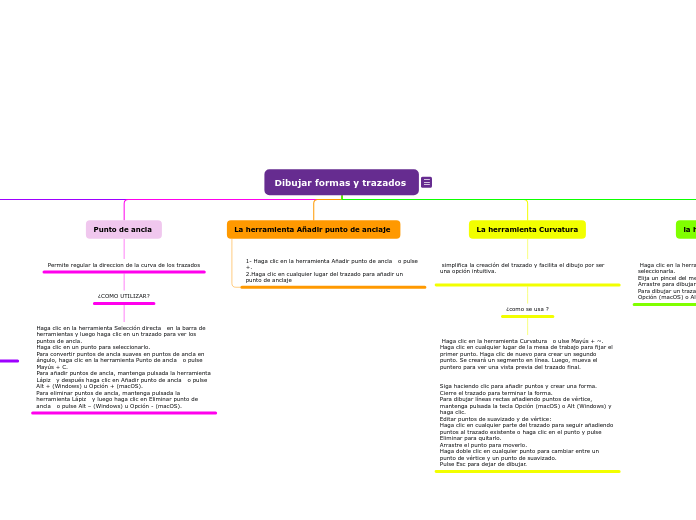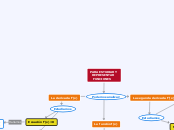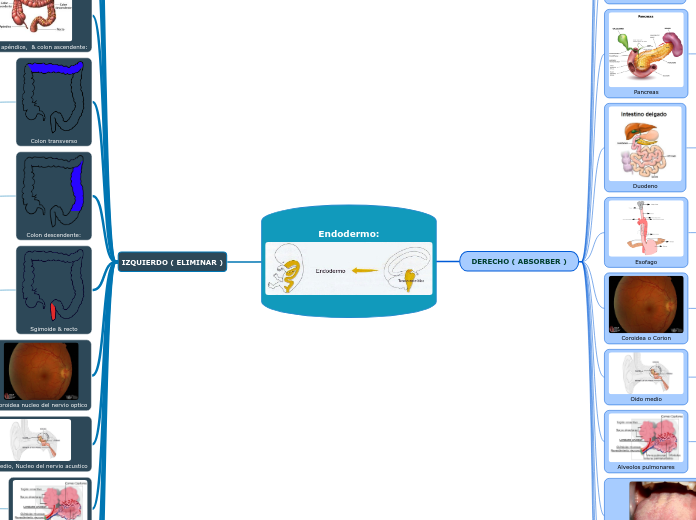Dibujar formas y trazados
XD
la herramienta pincel de manchas le permite dibujar formas rellenas que pueden fusionarse con otras del mismo color
la herramienta pincel
Haga clic en la herramienta Pincel o pulse B para seleccionarla.
Elija un pincel del menú Pincel en el panel Propiedades.
Arrastre para dibujar un trazado.
Para dibujar un trazado cerrado, mantenga pulsada la tecla Opción (macOS) o Alt (Windows) mientras arrastra.
La herramienta Curvatura
simplifica la creación del trazado y facilita el dibujo por ser una opción intuitiva.
¿como se usa ?
Haga clic en la herramienta Curvatura o ulse Mayús + ~.
Haga clic en cualquier lugar de la mesa de trabajo para fijar el primer punto. Haga clic de nuevo para crear un segundo punto. Se creará un segmento en línea. Luego, mueva el puntero para ver una vista previa del trazado final.
Siga haciendo clic para añadir puntos y crear una forma. Cierre el trazado para terminar la forma.
Para dibujar líneas rectas añadiendo puntos de vértice, mantenga pulsada la tecla Opción (macOS) o Alt (Windows) y haga clic.
Editar puntos de suavizado y de vértice:
Haga clic en cualquier parte del trazado para seguir añadiendo puntos al trazado existente o haga clic en el punto y pulse Eliminar para quitarlo.
Arrastre el punto para moverlo.
Haga doble clic en cualquier punto para cambiar entre un punto de vértice y un punto de suavizado.
Pulse Esc para dejar de dibujar.
La herramienta Añadir punto de anclaje
1- Haga clic en la herramienta Añadir punto de ancla o pulse +.
2.Haga clic en cualquier lugar del trazado para añadir un punto de anclaje
Punto de ancla
Permite regular la direccion de la curva de los trazados
Haga clic en la herramienta Selección directa en la barra de herramientas y luego haga clic en un trazado para ver los puntos de ancla. Haga clic en un punto para seleccionarlo.
Para convertir puntos de ancla suaves en puntos de ancla en ángulo, haga clic en la herramienta Punto de ancla o pulse Mayús + C.
Para añadir puntos de ancla, mantenga pulsada la herramienta Lápiz y después haga clic en Añadir punto de ancla o pulse Alt + (Windows) u Opción + (macOS).
Para eliminar puntos de ancla, mantenga pulsada la herramienta Lápiz y luego haga clic en Eliminar punto de ancla o pulse Alt – (Windows) u Opción - (macOS).
Eliminar punto de anclaje
Permite eliminar puntos de anclaje trazados
Haga clic en la herramienta Eliminar punto de anclaje o pulse -.
Haga clic en cualquier punto de anclaje del trazado para eliminarlo.
.
La herramienta añadir punto de anclaje
Crea puntos de anclaje a lo largo de trazado
Haga clic en la herramienta Añadir punto de anclaje o pulse +.
Haga clic en cualquier lugar del trazado para añadir un punto de anclaje.
la herramienta pluma
Permite dibujar manualmente lineas,formas y bordes rectos o curvos a mano alzada
¿COMO UTILIZAR?
Haga clic en la herramienta Pluma o pulse P.C
Haga clic en cualquier lugar de la mesa de trabajo para establecer el punto de ancla. Mueva el puntero y haga clic de nuevo para dibujar una línea o Mayús - clic para restringir el ángulo del segmento a un múltiplo de 45°.
Dibujar una curva:
Arrastre la herramienta Pluma en la mesa de trabajo y suéltela para crear controladores de dirección para el punto de ancla.
Arrastre de nuevo para establecer la pendiente del segmento de curva y luego suelte.
Complete el trazado cerrándolo o dejándolo abierto:
Cerrar el trazado: coloque la herramienta sobre el primer punto de ancla (hueco) y haga clic.
Dejar el trazado abierto: coloque la herramienta lejos del objeto y pulse Comando + clic (macOS) o Ctrl + clic (Windows).