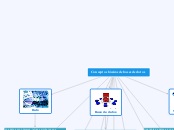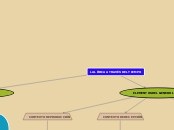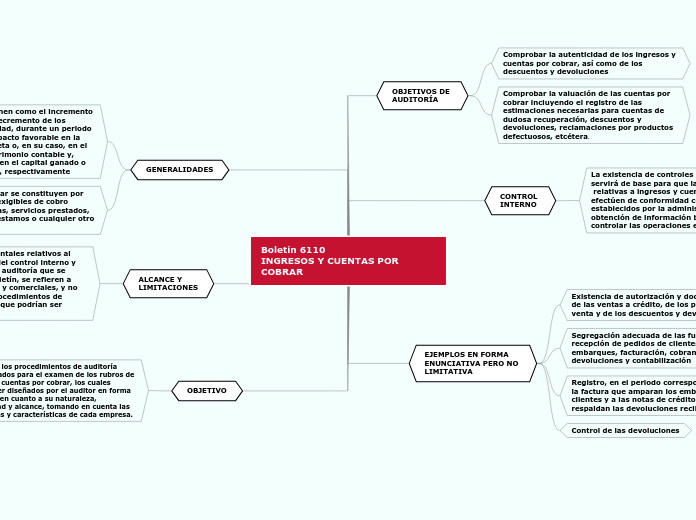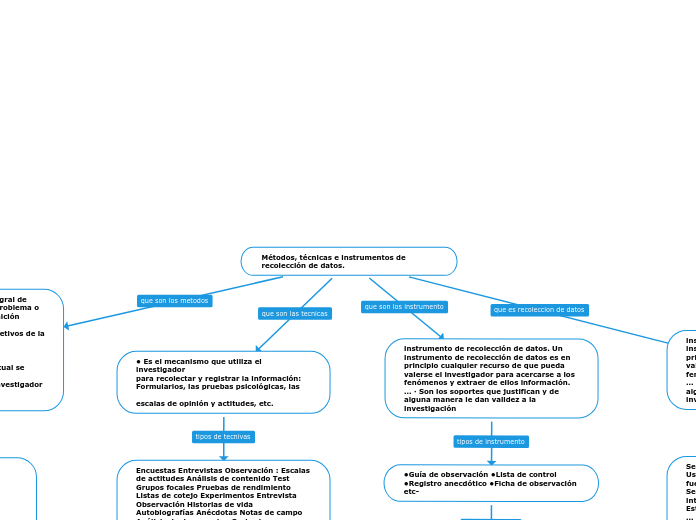Se generara una copia de seguridad "BACKUP"cada vez que se ingresa
Procede a realizar modificaciones
1° Cliquear en UTILITARIOS
1.1° Cambios de mes de trabajo: se trabaja 14 meses (0 apertura, 1-12 operaciones y 13 de
1.2° Mantenimiento de archivos: se realiza cuando las modificaciones no se efectúan y para la consistencia de datos
1.3° Seleccion de empresa: se procede a agregar las empresas de las cuales se va a trabajar con "Agregar"
Ingresar los siguientes datos: Nombre de la empresa, Servidor o ruta de destino (disco y carpeta donde se guardara el BACKUP) y el formato en que se guardara "EMPRESA.MDB"
1.4° Posteriormente se adjunta los Datos de la empresa: en el recuadro de logo de pantalla (nombre de la empresa y año laborado) y en las 4 líneas de impresión (nombre y tipo de empresa, dirección, distrito y RUC)
2° Cliquear en TABLAS
2.1° Plan de cuentas, verificar el nivel de cta y designar el tipo de análisis cuando el nivel de cta es registro
TIPO DE ANALISIS
- Sin análisis (No requiere analizar)
- Por documentos
- Cuenta de banco
- Solo detalle (Requiere analizar)
NIVEL DE CTAS
- Balance: 2 digitos
- Sub cta: 3,4,...,9 digitos
- Registro: 3,4,...,10 digitos
Digitar para algunas ctas su cta de enlace, por ejemplo:
- 60111→20111/6111
- 676→971/791
- 69111→6111/791
2.2° Orígenes, designar el codigo para las diferentes operaciones (apertura, compras, ventas, etc) a realizar
2.3° Tipo de documentos, verificar el código de los documentos (viene ya acorde a la SUNAT)
2.4° Proveedores/clientes, registrar a nuestra empresa, clientes, proveedores y terceros que mantengas actividades con la empresa
¿Tengo internet?
Señalar en "tipo" la relación que tiene con la empresa y guardar
2.5° Tipo de cambio, actualizar haciendo clic en el logo de SUNAT "tc carga"
2.6° Medios de pago, verificar el código de medio de pago (viene ya acorde a la SUNAT)
2.9° Parámetros de datos, visualizar la estructura designada
3° Cliquear en GESTIÓN DE NEGOCIOS
3.1° Unidades de negocio (C. Costos), establecer un código para los ingresos y gastos
- 10 INGRESOS
- 1001 Ingresos
- 1009 Otros Ingresos
- 20 GASTOS GENERALES
- 2001 Gastos Administrativos→941/791
- 2002 Gatos Ventas→951/791
- 2003 Gastos Financieros→971/791
- 2004 G. Adm. Depreciación→941/781
3.2° Clasificar Cuentas, señalar si la cta es sin centro de costos, cta de perdida o cta de ganancia
Realizar la distribución del porcentaje del gasto para los centros de costos
4° Cliquear en CONTABILIDAD
4.1° Actualización Mensual de Moneda Extranjera
4.1.1° Parámetros Actualización de Moneda Extranjera, ingresar los tipos de cambio de cierre de cada mes de compra y de venta acorde a SUNAT
Rellenar manualmente la
información de la persona
jurídica o natural
Cliquear en el logo de SUNAT
y se rellenara automáticamente
Se puede realizar modificaciones
No se puede realizar modificaciones
para lo cual si se desea hacerlo se tiene que eliminar la empresa creada y volver a realizar el mismo procedimiento
Cliquear en "Atrás" hasta el
paso donde se modificara
Aceptar en "Instalar"
"Finalizar"
Ingresar al acceso directo donde saldra una venta de "Usuario y Clave"
Presionar tres veces la tecla
ENTER para ingresar a Siscont
¿Tengo licencia?
Brinda todas las
funcionalidades del software
Se ejecuta la
"Versión Educativa"
Permite trabajar en los meses
de enero, febrero y marzo
Add text
Resumen
Summary
SISCONT SMART
Ingresar a la pagina
https://www.siscont.com/
Dirigirse a la opción
"SOPORTE"
Ir a la parte inferior
Cliquear en
"Descarga Versión Completa
Siscont Smart"
Cliquear en
Descarga Actualización
Siscont Smart
Ejecutar ambas descargas
Clicar en "Acepto el acuerdo"
y "Siguiente"
Señalar la carpeta donde debe
instalarse en "Examinar" y "Siguiente"
Designar donde debe colocarse
el acceso directo del programa
en "Examinar" y "Siguiente"
Cliquear en "Crear un icono en el escritorio"
y "Siguiente"
¿Quiere realizar
algún cambio?