av navneet chandra 7 år siden
654
SSO Mindmap
The process for integrating SSO with SAML using OKTA involves several critical steps. Initially, within the OKTA setup, attribute statements need to be configured, specifically setting '
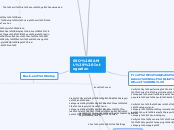
av navneet chandra 7 år siden
654
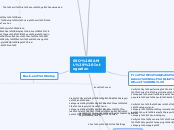
Mer som dette
Go to Advance Settings tab>>Integrations
Click on SAML Settings
Verify the mapping gets mapped proper i.e. Mapping between 1. Welcome page mapping 2. Attendee info page mapping 3. Category mapping 4. Sub-category mapping
Sub-category Mapping
Verify etouches user can select a SAML Attribute to map to sub-category then map the subcategory configured for the event
During registration, the Subcategory must match those that are setup within etouches for that event
If the subcategory options do not match or fail to pass through, the registration form will display an error of: You do not have permission to register for this event. Please contact the event organizer if you feel you have received this message in error. */contactinfo/*
Category Mapping
Verify etouches user can select a SAML Attribute to map to category, then map the selected SAML Attribute to the category configured for the event
Verify during registration, the Category must match those that are setup within etouches for that event
If the category options do not match or fail to pass through, the registration form will display an error of: You do not have permission to register for this event. Please contact the event organizer if you feel you have received this message in error. */contactinfo/*
Note : you can create a new error message to the eReg Event Level Language & Wording tab to allow it to be updated by the etouches user and translated.
Enable SSO and SAML
Click on 'Account Details' tab >> SAML Settings
Paste the downloaded XML file >> Click on Save and Stay>> Verify the IDP Metadata is entered proper
Verify the OKTA app URL is displaying proper or not when clicking Fetch/Update the metadata button
Verify the URL gets logged in to OKTA Website and redirects to the same page of the SAML integration of etouches
Verify the backend mapping gets mapped proper i.e. Username : Email
Click on 'Add Application'
Click on 'Create New App'
Select the “SAML 2.0” option and then click on 'Create' button
Enter App name and click on Next
Enter valid SSO URL i.e.
Enter valid SP Entity id i.e.
“Attribute Statements” section, add three attribute statements: “FirstName” set to “user.firstName” “LastName” set to “user.lastName” “Email” set to “user.email”
Click on 'Next'
Enable 'I'm software vendor. I'd like to integrate my app with Okta
Click on Finish button
Go to Assignment tab>>Assign to People or Group
Go to Sign On tab>>Click on Identity Provider metadata
The xml file should get downloaded
Follow the 'Back-end' Setup for using xml file in eTouches
Note: If you are testing for different env then the SSO and Entity ID url will change accordingly(QA,Stage,Prod-iso and Prod)
Verify the scenario's mentioned for "Category mapping and Sub-category mapping"