por Avril Aguilar 6 anos atrás
1232
MACROS DE WORD 2010
Para asignar una combinación de teclas a una macro en Word 2010, primero se debe acceder al cuadro de diálogo Personalizar, el cual permite elegir el acceso de teclado para la acción deseada.
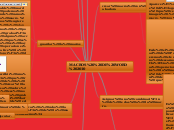
por Avril Aguilar 6 anos atrás
1232
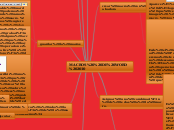
Mais informações