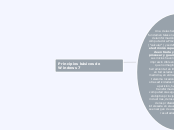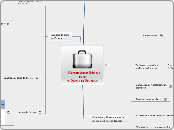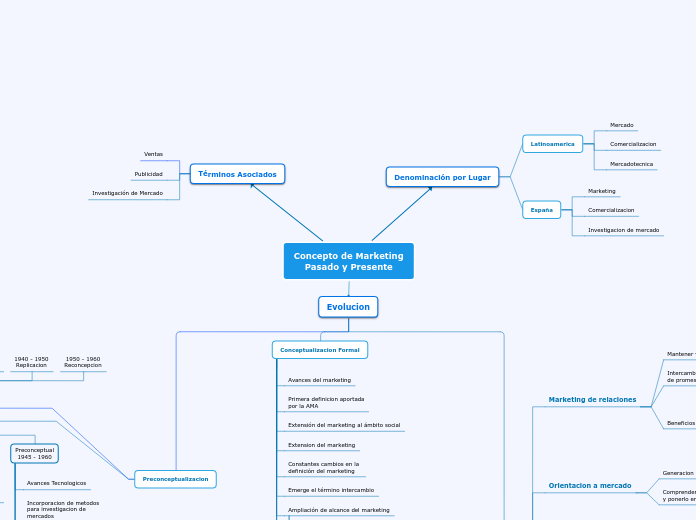Principios básicos de Windows 7
Una de las herramientas básicas y fundamentales en el mundo de la tecnología de la información y la comunicación es la computadora. Proviene del latín Computare ("calcular") y se define como un dispositivo electrónico capaz de realizar ordenes de entrada y salida, ademas de procesar y guardar información. Desde sus inicios ha venido ocupando un lugar imprescindible en la vida del ser humano, que no imaginamos la vida sin esta herramienta tan importante. Se encuentra en todos lados: en la industria, en la medicina, en el diseño, en el comercio, en las telecomunicaciones, en videojuegos y en otras actividades indispensables. Desde su aparición, ha sufrido múltiples transformaciones. En el futuro, la computadora seguirá evolucionando y será el objetivo principal en el desarrollo de las industrias, de los centros de investigación, de los profesionales y toda persona interesada en el avance tecnológico, quienes se encargan de usarla se transforme y logre resultados inimaginables.
Sistema computacional
También llamado sistema de computo, es aquel que esta formado por hardware y software.
Software
Es el conjunto de componentes lógicos; son aplicaciones o programas que funcionan solo en una computadora. También se define aquello que no es tangible de una computadora.
Software de sistema
Es un tipo de software que controla todas las operaciones del hardware.
Sistema operativo
Es un programa que permite al usuario tomar el control del equipo tanto hardware como software, e interactuar con el ordenador. Es el programa mas importante de una computadora, toda computadora debe de tener instalado un sistema operativo y es el primer programa que se instala.
nos interactuamos a través de
Interfaz
Es un medio de comunicación donde el usuario introduce ordenes o comandos al sistema operativo y éste al hardware.
existen dos tipos
Interfaz gráfica
Es un tipo de interfaz el que el usuario introduce instrucciones o comandos mediante la selección de gráficos, figuras o iconos que los representan o mediante el despliegue de menús o ventanas.
Interfaz de linea de comando
Es un tipo de interfaz en el que el usuario introduce, por medio del teclado, instrucciones o comandos formados por caracteres.
Multiprocesamiento
Permite que dos o más procesos se ejecuten. Para lograr esto se necesitan dos o más procesadores (CPU) en una computadora.
Multitarea
Permite que dos o más programas o aplicaciones se ejecuten al mismo tiempo.
Multiusuario
Permite a dos o más usuarios realizar sus tareas al mismo tiempo. Por ejemplo, si se tienen dos cuentas de usuario en una se puede reproducir un archivo de música y luego cambiar a otra cuenta de usuario (sin cerrar sesión) y descargar algún archivo de Internet.
Ubuntu
LINUX
UNIX
OS X
Windows
No solamente existe Windows como sistema operativo para las computadoras, a la fecha han aparecido varios competidores tratando de lograr penetrar en el gusto de los usuarios, por ejemplo Linux, Ubuntu, Mac OS X, etc. Desde su aparición, en 1985, Windows ha estado evolucionando, cada versión presenta mejoras del producto, haciéndolo más eficiente y amigable para el usuario. A continuación se muestran algunas de ellas.
versiones
Windows 8
Windows 7
Es una versión del Sistema Operativo Windows, de la compañía Microsoft, que fue lanzado al mercado en octubre de 2009. Su antecesor fue Windows Vista.
Tareas
Tareas especiales
ObjectDock
Es un software parecido al que tiene el sistema operativo OS X, el cual despliega una barra similar al de la Mac OS X, fácil de usar y de personalizar.
32 y 64 bits
Se refiere a la forma en la que el procesador administra la información.
Herramienta de diagnostico de memoria de Windows
Sirve para detectar problemas en la memoria RAM.
Windows ReadyBoost
Tiene como función a ayudar al equipo a mejorar el desempeño cuando la memoria empieza a funcionar con lentitud.
Desfragmentar el disco duro
Significa reordenar los archivos para tener accesos a ellos de forma mas fácil. Botón Inicio-Todos los programas-Accesorios-Herramientas del sistema (System tools)-Desfragmentador de disco.
Seguridad en el equipo
Antivirus
Es un software que previene, detecta y realiza acciones para borrar software malintencionado (virus).
Firewall
Es un sistema de defensa que bloquea o permite el paso de información procedente de Internet.
Centro de actividades
Permite ver las alertas y realizar las acciones necesarias para que Windows 7 funcione correctamente. Para abrirlo se realiza la siguiente secuencia: Botón Inicio-Panel de control-Sistema y seguridad-Revisar el estado del equipo.
Copias de seguridad y restauracion
Para realizar esta acción realiza la siguiente secuencia. Botón Inicio-Panel de control-Sistema de seguridad-Hacer copia de seguridad del equipo.
Tareas basicas
Acceso y creación de Bibliotecas
Procedimiento para acceso de Bibliotecas: Menú Inicio-Equipo-Bibliotecas.
existen 4 tipos
Música
Video
Uso de la Jump List
Son listas de elementos recientes como archivos, carpetas o paginas web. Windows permite abrir estos elementos a través de Jump List.
Anclar o desanclar un elemento desde una Jump List
Se puede anclar un elemento favorito o un archivo de uso frecuente a una Jump List para que siempre se muestre al principio de la lista, así tendrá acceso de forma rápida. Botón derecho del mouse en el icono del programa de la Barra de tareas-Anclar este programa de la Barra de tareas.
Abrir un elemento desde una Jump List
Botón derecho del mouse en el icono del programa en la Barra de tareas-clic en el archivo deseado.
Opciones de edicion
Estas permiten cortar, copiar, pegar, eliminar carpetas, ademas de crear nuevas carpetas.
Crear una carpeta
Botón derecho del mouse en cualquier sección, ya sea en el Escritorio, en la carpeta Documentos o en cualquier otra carpeta-Nuevo-Carpeta.
Uso de la Papelera de reciclaje
La papelera de reciclaje sirve como un contenedor de archivos, donde se almacenan temporalmente los archivos eliminados. Esto ayuda a recuperar los archivos eliminados por accidente y restaurarlos a sus ubicaciones originales.
Copiar, Pegar, Cambiar nombre, Cortar y Eliminar.
Menú Inicio-Imágenes-Imágenes de muestra-Botón derecho del mouse en cualquiera de las imágenes.
Personalizar equipo
El menú Inicio y el Escritorio son los dos elementos mas usados en Windows 7. Una de las primeras acciones de cualquier usuario es personalizar.
Cambiar el tamaño de la barra de tareas
Primero verifica que la Barra de tareas este desbloqueada, a continuación ubica el apuntador del mouse en el borde superior hasta que cambie a una flecha de doble punta vertical. Arrastra el apuntador del mouse hacia el escritorio (arriba). Observa que la Barra de tareas se va haciéndose mas grande.
Personalizar la barra de tareas
La Barra de tareas se encuentra en la parte inferior del Escritorio de Windows. Éste puede ser personalizado a las preferencias del usuario. Botón derecho del mouse en el menú Inicio-Propiedades-Barra de tareas.
Cambiar la acción de Apagar del Menú Inicio
La opción de apagado de Windows 7 tiene de manera predeterminada el botón Apagar. Sin embargo, esta acción puede ser cambiada. Botón derecho del mouse en la Barra de tareas o en el Menú Inicio-Propiedades-Menú Inicio-Acción del botón de encendido.
Personalizar el Menú Inicio
Botón derecho del mouse en el menú Inicio-Propiedades-Menú Inicio-Personalizar.
Personalizar el mouse
Uno de los elementos mas utilizados en el equipo es el mouse. Éste es útil en múltiples aplicaciones; Windows permite personalizarlo, de manera que ayude a mejorar tu desempeño. Botón derecho del mouse en el Escritorio de Windows-Personalizar-Cambiar punteros del mouse.
Ordenar los iconos del escritorio
Botón derecho del mouse en el Escritorio de Windows-Ordenar por.
Cambiar el tamaño, orden y alineación de los iconos del escritorio
Botón derecho del mouse en el Escritorio de Windows-Ver.
Personalizar los iconos del escritorio
Los iconos del escritorio se pueden modificar de tamaño, cambiar o eliminar. Botón derecho del mouse en el Escritorio de Windows-Personalizar-Cambiar iconos del escritorio.
Cambiar el Protector de pantalla
Un protector de pantalla es una imagen o animación que aparece en pantalla cuando se encuentra inactiva por un periodo de tiempo determinado. Windows incluye diferentes protectores de pantalla, ademas se pueden crear protectores de pantalla propios con imágenes personales guardadas en el equipo o descargarlas desde Internet. Botón derecho del mouse en el Escritorio de Windows-Personalizar-Protector de pantalla.
Cambiar los sonidos del sistema
Windows incluye varias combinaciones de sonidos para eventos comunes. Botón derecho del mouse en el Escritorio de Windows-Personalizar-Sonidos-Sonidos (etiqueta)-Combinación de sonidos.
Cambiar de color una ventana
Windows permite cambiar el color de los marcos de las ventanas, del menu Inicio y de la Barra de tareas. Botón derecho del mouse en el Escritorio de Windows-Personalizar-Color de ventana.
Cambiar el fondo de escritorio
El fondo del Escritorio, también conocido como Papel tapiz), puede ser cambiado por una imagen que ya trae incluida Windows o puede ser una de la biblioteca de imágenes o una personal. Botón derecho del mouse en el Escritorio de Windows-Personalizar-Fondo de escritorio.
Cambiar la imagen de la cuenta de usuario
La imagen de la cuenta de usuario se encuentra en la parte superior del panel derecho del menú Inicio. Para cambiar esta imagen se realiza el siguiente procedimiento: Botón Inicio-Imagen de la cuenta de usuario-Realizar cambios en la cuenta de usuario-Cambiar imagen.
Windows Movie Maker
Es un programa gratuito de propio de Windows que te permite crear y compartir películas que tu mismo diseñes. No esta incluido en la versión de Windows 7. Sin embargo, podrás trabajar con tus vídeos y fotografías en películas en Windows 7 mediante la instalación de este programa.
Elaborar un proyecto
Guardar película
Para que tu proyecto se guarde como un archivo de vídeo, de manera que sea reproducido por el Windows Media Player o algún otro reproductor, abre el botón de Movie Maker, selecciona Guardar película y clic en Recomendada para este proyecto. Selecciona la carpeta donde lo almacenaras y teclea un nombre para la película. El tamaño del archivo depende de la cantidad de elementos, música, sonidos, etc. que le hayas agregado a tu proyecto.
Enfatizar Narración, Vídeo y Música
Otra característica que puedes incluir a tu película cuando ya cuentas con todos los elementos incluidos es enfatizar la narración, el vídeo o la música con la que cuenta, de manera que sobresalgan algunos de ellos. Para ello abre el menú Proyecto, al hacer clic te aparecerán unos botones que se te presentaran a continuación.
Ajustar a la música
Para ajustar la duración automática de las fotografías de manera que la película y la música terminen a la vez, abre el menú Proyecto y selecciona Ajustar a la música.
Sin énfasis
Para desactivar el énfasis en el proyecto abre el menú Proyecto y selecciona Sin énfasis.
Enfatizar la música
Para que resalte la música sobre el sonido del vídeo o la narración abre el menú Proyecto y selecciona el botón Enfatizar la música.
Enfatizar el vídeo
Para que resalte el sonido del vídeo sobre la música o la narración abre el menú Proyecto y selecciona el botón Enfatizar el vídeo.
Agregar musica
Para agregar música a tu proyecto abre el menú Principal y selecciona el botón Agregar música. Al darle clic aparece la ventana donde deberás de buscar la carpeta en el cual se encuentra la música a añadir a tu proyecto, selecciona a tu preferencia y listo.
Grabar Narración
Para ello abre el menú Principal, selecciona Grabar narración, al darle clic aparece el menú Narración, el cual contiene los botones para Grabar, Detener y Cancelar la grabación.
Duracion de los fotogramas
Movie Maker asigna un tiempo de duración para cada fotograma de 7.00 segundos, en caso de que quieras modificar este tiempo, selecciona el elemento, abre el menú Editar y en el botón Duración teclea el tiempo de duración del elemento o fondo o selecciónalo de la lista desplegable.
Efectos visuales
Movie Maker cuenta con algunos efectos visuales, tales como Desenfoque, Detección de bordes, Tono cían, etc. los cuales se encuentran en Efectos visuales. Puedes dar brillo o menos brillo al efecto seleccionado, y tienes el de Aplicar a todo, el cual te permite aplicar el mismo efecto a todos los fotogramas del proyecto.
Animaciones
Para insertar efectos de transición a cada fotograma que compone tu proyecto, abre menú Animaciones, selecciona un fotograma y en el grupo Transiciones. Selecciona el que gustes a cada fotograma.
Quitar elementos
Para eliminar una imagen o vídeo del proyecto con el cual se esta trabajando, solo selecciona la imagen o vídeo, abre menú Principal y haz clic en el botón de Quitar, al realizar esta acción inmediatamente la imagen o vídeo se elimina. En caso que te hayas equivocado de elemento, siempre cuentas con el botón de Deshacer.
Guardar proyecto como
Para ello haz clic en el botón de MovieMaker y selecciona Guardar proyecto como. Selecciona la carpeta donde almacenaras el proyecto y asigna un nombre que desees.
Temas de AutoMovie
En la barra de herramientas se encuentra el botón Temas de Automovie, el cual muestra los temas de Automovie: Predeterminado, Contemporáneo, Cinematográfico, Atenuar, Panorámica y Zoom, Blanco y Negro y Sepia.
Partes de la pantalla principal
Guion grafico/escala tiempo
Monitor de vista previa
Barra de herramientas
Barra de menus
una vez que se carga en memoria, aparece una ventana llamada
Escritorio
Es el área de trabajo y ocupa toda la pantalla.
Apuntador del mouse
Es una pequeña flecha que nos permite saber nuestra ubicación actual del seguimiento del ratón.
Iconos
Son objetos sobre el escritorio, pequeñas imágenes que representan programas y accesos directos a carpetas, archivos y programas.
se clasifican en
Iconos de acceso directo
Son iconos que permite abrir rápidamente archivos y aplicaciones. Se caracterizan por el pequeño cuadro con flecha en la esquina inferior izquierda del icono. Generalmente se encuentran en el escritorio.
Iconos de programa
Son iconos que representan un archivo ejecutable.
Barra de tareas
Se utiliza para dar acceso a diversas aplicaciones
esta compuesto por
Área de estado
Muestra información del sistema.
Programas especiales del usuario
Estado de la impresora
Fecha
Hora
Área de aplicaciones abiertas
Muestran las aplicaciones que están en ejecución en ese momento y la aplicación activa mediante un botón oprimido.
Área de accesos directos
Contiene iconos de acceso directo a programas.
Botón o menú inicio
Es un menú el que muestra un área en blanco donde nos permite organizar y personalizar los archivos. Es la entrada principal del usuario a los archivos, programas, carpetas y configuración del equipo.
esta formado por
Panel derecho
Permite el acceso a las carpetas, archivos, opciones de configuración, además de las opciones de apagado del equipo. Muestra elementos indispensables de Windows.
elementos
Ayuda y soporte técnico
Ventana donde el usuario puede buscar termas de ayuda en relación con el uso de Windows y del equipo de computo.
Programas predeterminados
Ventana donde el usuario puede seleccionar el o los programas que desea que Windows use de manera predeterminada.
Dispositivos e impresoras
Ventana donde el usuario puede ver la información acerca de las impresoras instaladas y otros dispositivos.
Panel de control
Ventana donde el usuario puede personalizar la apariencia y la funcionalidad del equipo, instalar o desinstalar programas, configurar las conexiones de red y administrar las cuentas del usuario.
Equipo
Ventana que muestra las unidades de disco, cámaras, impresoras, escáneres y otros dispositivos conectados a la computadora.
Musica
Carpeta donde el usuario puede almacenar y reproducir música y diferentes tipos de audio.
Imagenes
Carpeta donde el usuario puede almacenar y organizar sus imágenes.
Documentos
Carpeta donde el usuario puede almacenar sus archivos, programas y carpetas.
Usuario
Es una carpeta que contiene el nombre del usuario que haya iniciado la sesión de Windows. Contiene archivos propios del usuario.
Panel izquierdo
Muestra un listado de los programas usados recientemente por el usuario.
contiene las opciones de
Cuadro de busqueda
Opción que permite al usuario realizar búsquedas de archivos, programas y carpetas guardadas en el equipo.
Todos los programas
Opción que muestra al usuario un listado de los programas instalados en el equipo.
los requisitos del sistema para usarlo en computadoras son:
Dispositivo gráfico DirectX 9 con controlador WDDM 1.0 o superior.
Espacio disponible en disco duro de 16 GB (32 bits) o 20 GB (64 bits).
Memoria RAM de 1 GB (32 bits) o memoria RAM de 2 GB (64 bits).
Procesador de 32 bits (x86) o 64 bits (x64) a 1 gigahertz (GHz) o más.
Windows Vista
Windows XP
Windows 2000
Windows Me
Windows 98
Windows 95
Windows 3.X
Windows 2.X
Windows 1.X
Software de aplicación
Es un tipo de software que se define como cualquier aplicación que permite realizar tareas que el usuario desee.
Acrobat Reader
Photoshop
Power Point
Excel
Word
Hardware
Es el conjunto de componentes o dispositivos físicos que participan en un sistema computacional. También se define aquello que es tangible de una computadora.
se clasifica en
Dispositivos de procesamiento
Son aquellos elementos que procesan la información introducida por el usuario.
Unidad Central de Procesamiento (CPU)
Es el componente que se encarga de transformar los datos en información. Se le considera como el cerebro de la computadora.
Dispositivos de almacenamiento
Son aquellos elementos que se encargan de almacenar o guardar información.
Memoria secundaria
También llamada almacenamiento secundario, es el conjunto de dispositivos y soportes de almacenamiento de datos que permiten guardar datos y programas en forma permanente. Suelen ser más lentos que la memoria principal. No son primordiales para el funcionamiento de la computadora, razón por la que se llaman secundarios.
Memorias USB
Dispositivos de Video Digital (DVD)
Discos compactos (CD)
Disquetes
Discos duros
Memoria principal
Es un tipo de memoria que almacena temporalmente datos y programas. Actúa directamente con el CPU en todas las operaciones de entrada y salida.
esta compuesta por
Memoria de acceso aleatorio (RAM)
Es una memoria que almacena información que siempre esta siendo ejecutada, con ello permite que la información pueda ser procesada rápidamente. En otras palabras, toda la información escrita en esta memoria se renueva constantemente. Su punto débil es que la información se pierde cuando la computadora se reinicia o se apaga, solamente trabaja cuando la computadora esta encendida, razón por la que es una memoria volátil. El usuario tiene la opción de modificarla, adquiriendo medidas adicionales, generalmente con la intención de incrementarla.
Memoria de solo lectura (ROM)
Es una memoria programada por el fabricante y es permanente. Una vez que los datos han sidos escritos en esta memoria, no pueden ser cambiados o modificados, solo pueden ser leídos. El usuario no tiene opciones de modificarla.
Dispositivos de salida
Son aquellos elementos que muestran la información ya procesada o transformada.
Bocinas
Monitor
Impresora
Dispositivos de entrada
Son aquellos elementos en donde la información es introducida a la computadora para ser procesada o transformada.
por ejemplo
Pantalla tactil
Microfono
Webcam
Mouse
Escáner
Lector de código de barras
Teclado