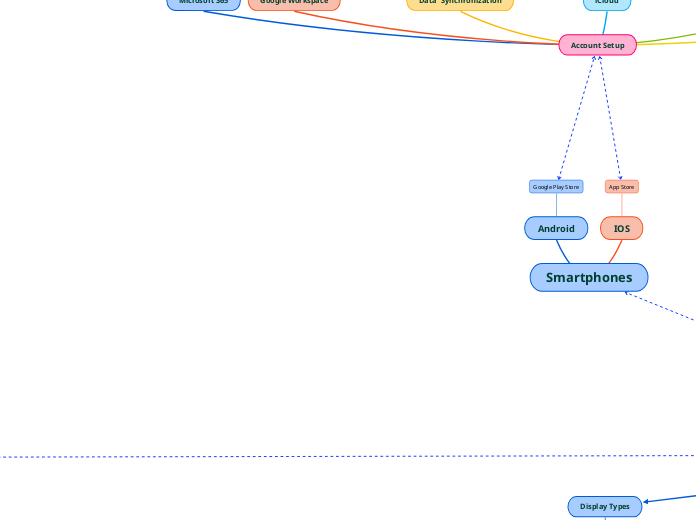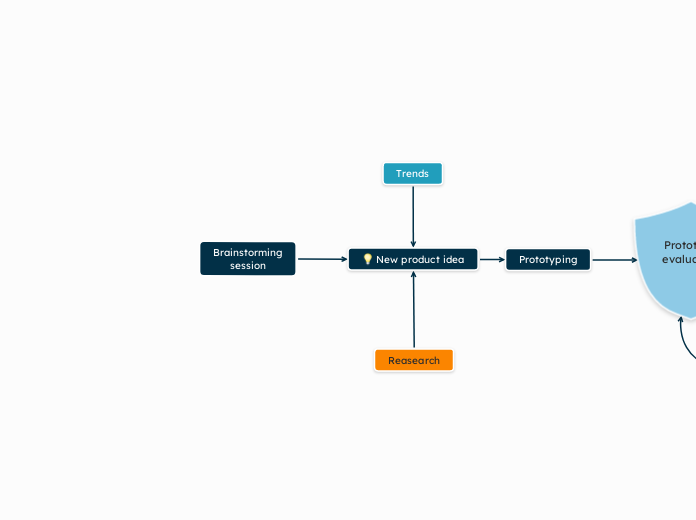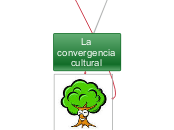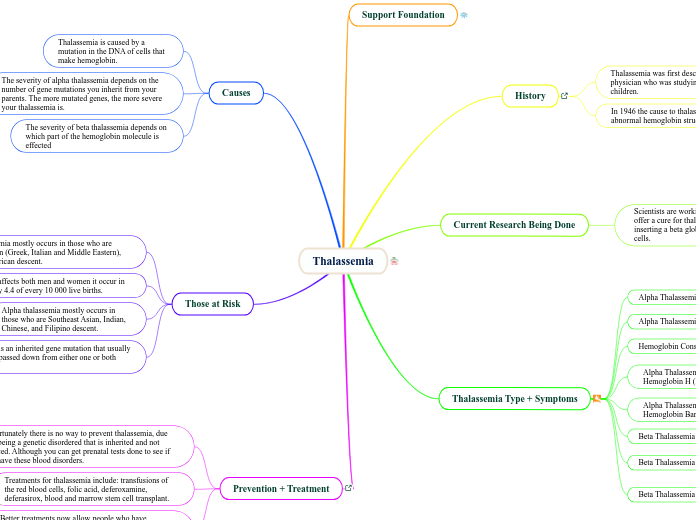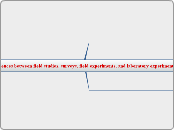Environmental
Material Handling
Proper Disposal
Circuit boards
Toner
Material Safety Data Sheet
Building Power
Battery backups
Uninterruptable Power Supply
Amp hours
Volt-amperes rating
Surge Protectors
Amperage
Joules rating
Clamping voltage
Power failure
Under-voltage
Surges
Electrostatic Discharge
Dissipative packaging
Antistatic bags
Touch bare metal
Work in anti-ESD environment
Safety Hazards
Safety Glasses and Masks
Lifting Techniques
Bend knees
Trip
Secure heavy equipment
Secure cabling
Electrical Safety
Electrical Fire
Carbon Dioxide Extinguisher
Power Handling
Disconnecting power
Equipment Grounding
Fuses
13A
5A
3A
Regulations
Environmental Regulations
Building codes
Health and Safety Laws
OSHA
Professionalism
Difficult Situations
Not posting on social media
Collaborate on finding
a solution
Positive attitud
Communication
Questioning
Closed
Open ended
Active listening
Appearance
Cultural sensitivity
Formal language
Business casual
Formal
Support Delivery
Appropriately deal with sensitive matters
Avoid distractions
Be on time
Professional Support
Follow up
Repair and replace options
Meet expectations
Set expectation and timeline
Proper Documentation
Documentation
Policy Documentation
Acceptable Use Policy
Splash Screen
Change Approval
End-User Acceptance
Training and education
UAT
Test the change plan
Risk Analysis
Qualitative
Quantitative
Change Board
Change Management
Change Requests
Purpose
IT Infrastructure Library
Configuration Management
Asset Documentation
Support Documentation
Knowledge Base articles
Assigned Users
Warranty
Asset Identification
Network topology diagrams
Asset tags
Barcode
Database systems
Ticket Management
Incident reports
Clear communication
Progress resolution
Progress notes
Problem description
Escalation Levels
Tier 3
Tier 2
Tier 1
Tier 0
Ticketing Systems
Severity
Category
Device information
Asset ID
User information
Standard Operating Procedure
Windows Scripts
Batch Files
CMD
.bat
VBScript
Visual Basic
.vbs
Windows Powershell
PowerShell Integrated Scripting Environment
.ps1
Scripting
Best Practices
System Crashes
Faulty API
Infinite loops
Creating files
Inadvertent System Changes
Malware Risks
Code scanning
Access Control
Use Cases
Application Programming Interface
Gathering of Data
Automated Backups
Initiating Updates
Installation of apps
Remmaping Network Drives
Restarting Machines
Python
PyPy
.pyw
.py
CPython
Javascript
Javascript for Automation
HTML
.js
Constructs
Operators
OR
AND
-lt
-gt
-ge
-le
-eq
-ne
Loops
While
For
Branches
else
Variables
Comments
#
Programming Language
Integrated Development Enviornment
Executable File
Scripting Language
(Glue Language)
Interpreter
OS
.sh
Data Handling
Disposal
Drill
Hammer
Certificate of Destruction
Degaussing
Incenerating
Shredding
Data Destruction
Low level formatting
Instant Secure Erase
Secure Erase
Erasing / Wiping
Sanitization
Standard formatting
Data Integrity
Chain of Custody
Documentation of Incident
and Recovery of Evidence
- Identify the scope of the incident and the host systems and/or removable drives that are likely to contain evidence. If appropriate, these systems should be isolated from the network.
- Document the scene of the incident using photographs and ideally video and audio. Investigators must record every action they take in identifying, collecting, and handling evidence.
- If possible, gather any available evidence from a system that is still powered on, using live forensic tools to capture the contents of cache, system memory, and the file system. If live forensic tools are not available, it might be appropriate to video record evidence from the screen.
- If appropriate, disable encryption or a screen lock and then power off each device.
- Use a forensic tool to make image copies of fixed disk(s) and any removable disks. A forensic imaging tool uses a write blocker to ensure that no changes occur to the source disk during the imaging process.
- Make a cryptographic hash of each source disk and its forensic image. This can be used to prove that the digital evidence collected has not been modified subsequent to its collection.
- Collect physical devices using tamper-evident bags and a chain-of-custody form, and transport to secure storage.
Digital Forensics
Incident Response
Computer Security Incident Response Team
Licenses
Digital Rights Management
Open Source
License Compliance Monitoring
End-User License Agreement
Prohibited Data
Illegal content
Regulated Data
Credit Card Transactions
Payment Card Industry Data Security Standard
National Institute of Standards and Technology
Healthcare Data
Government Issued Information
Personal Identifiable Information
Procedures
Backup
Testing
Retention
Frequency
Backup chains
Synthetic Full Backup
Job type that combines incremental backup jobs to synthesize a full backup job. Synthetic full backups have the advantage of being easy to restore from while also being easy on bandwidth across the network as only changes are transmitted.
- The chain starts with an initial full backup as normal and subsequently makes a series of incremental backups.
- When the next full backup is scheduled, the backup software makes one more incremental backup. It then synthesizes a new full backup from the previous full and incremental backups.
Full with Differential
It means that the chain starts with a full backup and then runs differential jobs that select new files and files modified since the original full job. A differential chain has moderate time and storage requirements and slightly less recovery complexity than incremental as it requires a maximum of two jobs (the full backup plus the differential job).
Full with Incremental
The chain starts with a full backup and then runs incremental jobs that select only new files and files modified since the previous job. An incremental job has the lowest time and storage requirement. However, this type of chain has the most recovery complexity as it can involve two or more jobs, each of which might be stored on different media.
Full Backup
Remote Access Tools
File Transfer
Nearby Share
Nearby Sharing
AirDrop
Video Conferencing
Zoom
Microsoft Teams
Screen-Sharing
LogMeIn
TeamViewer
Desktop Management
Endpoint Detection and Response
Unified Endopoint Management / MDM
AMD PRO
Intel vPRO
Wake-On LAN
Remote Monitoring and Management
Managed Service Providers
TCP Port 22
Public / Private Encryption Key Pair
Host key fingerprint
Microsoft Remote Assstance
Quick Assist
HTTPS/443
Ports 49152 to 65535
XRDP
Screen Sharing
Virtual Network Computing
TCP port 5900
RDP Restricted Admin Mode
Remote Credential Guard
Advanced Settings
Network Level Authentication
Mobile OS Security
App Source Concerns
Bootleg App Stores
Enterprise Apps
APK Sideloading
Managed Google Play
Apple Business Manager
Public Stores
App Spoofing
Root Access Concerns
Developer Mode
Jailbreaking
Root access
Regular Audits
Security Awareness Training
Mesh Networking
Zigbee
Z-Wave
Hub / System Control
Locator Apps /
Remote Wipe
Enterprise wipe
Device wipe
Data Security
Remote Backup Apps
MDM
iTunes
Profile of security requirements
Choose Your Own Device
Corporate Owned, Personally Enabled
Corporate Owned, Business Only
Security Software
OS Updates
Screen Locks
Malware Removal
Malware Infection Prevention
Enable System Restore
Configure firewall
Verify DNS configuration
Create a Restore Point /
Image
Schedule scans
Configure On-Access Scanning
Educate the End User
Anti-phish training
Secure use of software
Education about common
social engineering
Passowrd and Account
Best Practices
Enable System Restore
and Create a Restore Point
Schedule Scans and Run Updates
Remediate Infected Systems
OS Reinstallation
Restore files from backup
Reformatting disk
Recovery Mode
regedit
msconfig
Remove disk
Scanning and removal tools
Pre-installation enviornment
Update Antivirus
Disable System Restore in Windows
Quarantine Infected Systems
Investigate and verify symptoms
Malware
Ransomware
Malware that tries to extort money from the victim by blocking normal operation of a computer and/or encrypting the victim’s files and demanding payment.
Cryptominer
Rootkits
Class of malware that modifies system files, often at the kernel level, to conceal its presence
Spyware
Software that records information about a PC and its users, often installed without the user's consent.
Keylogger
USB Adapter
DNS Redirection
Backdoor
Mechanism for gaining access to a computer that bypasses or subverts the normal method of authentication.
Command and Control
Remote Access Trojan
DDos
Fileless
Exploit techniques that use the host's scripting environment to create malicious processes. This refers to malicious code that uses the host’s scripting environment, such as Windows PowerShell or PDF JavaScript, to create new malicious processes in memory. As it may be disguised as script instructions or a document file rather than an executable image file, this type of malware can be harder to detect.
Worms
Type of malware that replicates between processes in system memory and can spread over client/server network connections.
These replicate between processes in system memory rather than infecting an executable file stored on disk. Worms can also exploit vulnerable client/server software to spread between hosts in a network.
Trojan
Malicious software program hidden within an innocuous-seeming piece of software. Usually, the Trojan is used to try to compromise the security of the target computer.
This is malware concealed within an installer package for software that appears to be legitimate. The malware will be installed alongside the program and execute with the same privileges. It might be able to add itself to startup locations so that it always runs when the computer starts or the user signs in. This is referred to as persistence.
Boot Sector Viruses
These infect the boot sector code or partition table on a disk drive. When the disk is attached to a computer, the virus attempts to hijack the bootloader process to load itself into memory.
Viruses
Malicious code inserted into an executable file image. The malicious code is executed when the file is run and can deliver a payload, such as attempting to infect other files.
.jar
.scr
.com
.dll
Browser Security
Privacy
Incognito Mode
Cache
Ad Blocekrs
Pop-up Blockers
Connections
Certificate Authority
Transport Layer Security
Password Manager
Data Synchronization
Extensions
Plug-ins
Themes
Search Engine
Workstation Security
Bitlocker /
Bitlocker To Go
Recovery Key
TPM
Encrypting File System
Windows Defender
Execution Control
Trusted Software Sources
Digital Certificates
UAC
Account Management
User permissions
End User
Clean desk policy
Cable locks
Cases
Screensavers
BIOS / UEFI
Rules
Security Measures
Alarms
Lighting
Video /
CCTV
Duress
Proximity
Motion sensor
Circuit
Equipment
Lockable rack
Chassis
Kesington
Biometric
Retina
Palmprint
Fingerprint reader
Door Lock
Badge reader
Electronic
Key operated
Physical Access Control
Security Guards
Magnometers
Vestibules
Fencing
Perimeter Security
SOHO Router Security
Initial Setup
Screened Subnets
Demilitirized zone
Universal Plug-and-Play
Port Forwarding
Disable ports
Port triggering
Port mapping
Static IP /
DHCP Reservations
Inbound /
Outbound Filtering
LAN/WAN Configuration
Channels
Guest Access
Firmware Updates
Network Configuration
http://192.168.0.1
Location / Placement
Security Protocols
Enterprise Authentication Protocols
802.1X
Extensible Authentication Protocol
EAP with Transport Layer Security
Digital Certificate
Encryption Key Pair
Trusted Platform Module
PIN / Password
Server Handshake
EAP over Wireless
Authentication, Authorizations and Accounting Server
Pairwise Master Key
Master Key
AAA Server
Kerberos
Single Sign-On
Permissions
Terminal Access Controller Access Control System +
EAPoW
Administrative access to Switches, Routers
and Access Points
Remote Authentication Dial-in User Service
VPN / Wireless
WI-FI Protected Access
WPA 3 Personal Authentication
Simultaneous Authentication of Equals Protocol
GCMP
WPA 2 Pre-Shared Authentication
AES
CCMP
Dangers
Encryption
Key Exchange
Asymmetric Encryption
Public Key
Private Key
Digital Signatures
Symmetric Encryption
Single Key
Advanced Encryption Standard
Cryptohgraphic Hashes
Message Digest
Secure Hash Algorithm
Website
SQL Injection
Cross-Site Scripting
Threats
Password related
Brute Force
Dictionary
DoS
DDoS
Botnet
On-path
Spoofing
Footprinting
Insider Threat
Phishing /
Evil Twin
Evil Twin
Vishing
Whaling
Spear Phishing
Social Engineering
Tailgating
Piggybacking
Shoulder Surfing
Dumpster Diving
Impersonification
Pretexting
Weakness that could be accidentally triggered or intentionally exploited to cause a security breach.
Bring Your Own Device
Unpatched /
EOL
Zero-Day
Vulnerability in software that is unpatched by the developer or an attack that exploits such a vulnerability.
Unprotected system
Non-compliant systems
Cybersecurity
Risk
It's the likelihood and impact (or consequence) of a threat actor exercising a vulnerability.
Threat
Potential for someone or something to exploit a vulnerability and breach security. A threat may be intentional or unintentional.
Theat Actor
Attack Vector
Vulnerability
Information Security
Availabilty
Integrity
Confidentiality
Kernel
Package Manager
Distro
Windows Shares
Share Permissions
Inheritance
NTFS
Printer Sharing
Network Browsing and Mapping Drives
net view command
net use command
Network Discovery and File Sharing
Workgroup
Windows Security
Mobile Management
Active Directory
Login script
Group Policy Object
gpresult
gpupdate
Organizational Unit
Security Groups
Member Server
Authentication
Hard token
2-step
Soft token
Multifactor
User and Account Groups
Security Group
Guest
Power
Standard
Administrators
net user command
Microsoft Account
Local Account
Logical Security Control
Access Control List
Implicit deny
Least priviledge
Logical
Authentication
Firewall
Antivirus
Procedure
Training programs
Physical
Locks
Doors
Fences
Windows Networking
Virtual Private Network/
Wireless Wide Area Network
Wired Connection
128 bits
32 bits
Supporting Windows
Boot Recovery Tools
Windows Recovery
Windows Recovery Enviornment
Startup repair
Create Recovery Drive
Advanced Boot Options
Boot Process
WINLOAD.EFI
BOOTMGFW.EFI
GPT
HAL.DLL
NTOSKRNL.EXE
WINLOAD.EXE
BOOTMGR.EXE
Power-On Self Test
Distribution Methods
Apple
.exe
.msi
Disk Configuration
Globally Unique Identifier Partition Table
Master Boot Record
Boot Method
Hard Drive
Network Boot
USB and Flash Drives
Optical Media
Upgrade
Feature updates
Backup files
Hardware compatibility
Installation
Repair
Reset Windows
Recovery partition
In-place install
Clean install
Image deployment
Volume Licensing
Retail License
Original Manufacturer Equipment
Windows Versions
Enterprise
6 TB RAM Limit
Microsoft Desktop Optimization
Applocker
Microsoft DirectAccess
4 way multiprosessing
256 cores
Education
2 way multiprocessing
128 cores
Pro
2TB RAM limit
Bitlocker
Advanced hardware features
File System Types
Apple File System
Network File System
ext4
exFAT
64-bit version of FAT designed for use with removable hard drives and flash media. Like NTFS, exFAT supports large volumes (128 petabytes) and file sizes (16 exabytes). There is also support for access permissions but not encryption.
FAT32
The FAT file system is a very early type named for its method of organization—the file allocation table. The FAT provides links from one allocation unit to another. FAT32 is a variant of FAT that uses a 32-bit allocation table, nominally supporting volumes up to 2 TB. The maximum file size is 4 GB minus 1 byte.
FAT32 does not support any of the reliability or security features of NTFS. It is typically used to format the system partition (the one that holds the boot loader). It is also useful when formatting removable drives and memory cards intended for multiple operating systems and devices.
New Technology File System
The New Technology File System (NTFS) is a proprietary file system developed by Microsoft for use with Windows. It provides a 64-bit addressing scheme, allowing for very large volumes and file sizes. In theory, the maximum volume size is 16 Exabytes, but actual implementations of NTFS are limited to between 137 GB and 256 Terabytes, depending on the version of Windows and the allocation unit size. The key NTFS features are:
- Journaling—When data is written to an NTFS volume, it is re-read, verified, and logged. In the event of a problem, the sector concerned is marked as bad and the data relocated. Journaling makes recovery after power outages and crashes faster and more reliable.
- Snapshots—This allows the Volume Shadow Copy Service to make read-only copies of files at given points in time even if the file is locked by another process. This file version history allows users to revert changes more easily and also supports backup operations.
- Security—Features such as file permissions and ownership, file access audit trails, quota management, and encrypting file system (EFS) allow administrators to ensure only authorized users can read/modify file data.
- POSIX Compliance—To support UNIX/Linux compatibility, Microsoft engineered NTFS to support case-sensitive naming, hard links, and other key features required by UNIX/Linux applications. Although the file system is case-sensitive capable and preserves case, Windows does not insist upon case-sensitive naming.
- Indexing—The Indexing Service creates a catalog of file and folder locations and properties, speeding up searches.
- Dynamic Disks—This disk management feature allows space on multiple physical disks to be combined into volumes.
Linux
Command Interface
Backup and Scheduling
cron
crontab
Network Management
Samba
dig
ifconfig
ip
Process Monitoring
ps
top
Package Management
ClamAV
yum
.rpm
get-apt
.deb
File Permissions
chown
chgrp
chmod
r
w
x
User Account
groupadd
groupmod
groupdel
newgrp
useradd
usermod
userdel
passwd
sudo
su
df
du
rm
mv
cp
Search
grep
find
cat
ls
pwd
File Editors
vi
Nano
KDE
Gnome
Xorg
Shell
ksh
Bash
MacOS
App Installation
Setup files
.app
.dmg
.pkg
Updates
Finder
System Preferences
Time Machine
Disk Utility
Remote Disk
Printers & Scanners
FileVault
Keychain
Internet Account
Security & Privacy
Users & Groups
Apple ID
Accesibility
Displays
Apple Magic Mouse
Apple Keyboards
Option /
Alt
Command /
Ctrl
Apple/Power Key
Mission Control /
Multiple Desktops
Terminal
zsh
Spotlight Search
Dock
Top Menu
Network
Operating System Market
Mobile
Home
Network Operating System
Business
Windows Tools
System Configuration
Tools
Boot
Safe Mode
General
Resource Monitor
Task Manager
Startup
Services
Performance
Monitoring
Details
Set priority
Processes
Event Viewer
Event sources
and severity levels
Critical
Error
Warning
Information
Audit success/
audit
Log Files
Setup log
Security logs
Application logs
System logs
System Information
Microsoft Management Console
Snap-ins
Registry Editor
Registry Keys
Hives
.SAV file
.LOG file
Group Policy Editor
Certificate Manager
Local Users and Groups
Default Groups
Guest Accounts
Administrator Accounts
Standard Accounts
Security Accounts
Task Scheduler
Disk Maintenence
Disk Clean-Up
Disk Defragmenter
Disk Management Console
Repartitioning
Formatting
Partitioning
Initializing Disks
Disabling devices
Update and troubleshooting devices
Command-line interface
System Management
winver
sfc
shutdown
Disk Management
chkdsk
format
diskpart
File Management
rmdir
md
robocopy
xcopy
Navigation
cd
dir
Help
Kernel Files
Microsoft Windows
Store Apps
Windows Features
File Explorer
Options
Indexing
View
C:\
Windows
System 32
Drivers
Program Files
(x86)
Users
Settings
Shortcuts
Network Settings
Windows Defender Firewall
Gaming Settings
App Settings
Power Settings
Hibernate
Power-saving state where the contents of memory are saved to hard disk (hiberfil.sys) and the computer is powered off. Restarting the computer restores the desktop.
Standby
Power-saving mode where power to all compatible components except system memory is cut. Note that systems on standby still consume some electricity.
Display and
Sound Settings
Resolution
Multiple Displays
Device Settings
Ease of Access
Desktop Settings
Personalization
Time and Language
Privacy Settings
Control Panel
Administrative Tools
A Microsoft Management Console (MMC) contains one or more snap-ins that are used to modify advanced settings for a subsystem, such as disks or users. The principal consoles available via Administrative Tools are:
- Computer Management (compmgmt.msc)—The default management console with multiple snap-ins to schedule tasks and configure local users and groups, disks, services, devices, and so on.
- Defragment and Optimize Drives (dfrgui.exe)—Maintain disk performance by optimizing file storage patterns.
- Disk Cleanup (cleanmgr.exe)—Regain disk capacity by deleting unwanted files.
- Event Viewer (eventvwr.msc)—Review system, security, and application logs.
- Local Security Policy (secpol.msc)—View and edit the security settings.
- Resource Monitor (resmon.exe) and Performance Monitoring (perfmon.msc)—View and log performance statistics.
- Registry Editor (regedit.exe)—Make manual edits to the database of Windows configuration settings.
- Services console (services.msc)—Start, stop, and pause processes running in the background.
- Task Scheduler (taskschd.msc)—Run software and scripts according to calendar or event triggers.
Internet Options
Network and
Sharing Center
Mail
Programs and Features
Power Options
Device Manager
User Account Control
Update &
Security Settings
WindowsUpdate.txt
OS Settings
Interfaces
Desktop
Types
3-D
Filament
Selective Laser Sintering
Stereolithography
Acrylonitrile Butadiene Styrene
Polylactid Acid
Fused Filament Fabrication
Impact
Plain paper
Impact paper
Tractor fed
Thermal
Ensure correct paper size
and that it's thermal
Heating element
Feed assembly
Thermal paper
Inkjet
Print head cleaning
Print head alignment
Laser
Maintenence
Calibrating
Maintenence kit
Regular cleaning
- Wipe exterior dust
- Use Isopropanol alcohol to clean rollers, however, you need to be very gentle with them
- Follow manufacturer's instructions
Replace toner
when needed
Paper
Use good quality and clean paper.
Insert the paper in the correct orientation and do not overload the input tray
Process
Finishing Stage
Fusing Stage
Transferring Stage
Developing stage
Exposing Stage
Charging Stage
Processing Stage
When in need to display digital content onto physical paper, a printer will be utilized
Print Devices
Scanner
Network Services
Scan to cloud
SMB
Scan to email
Optical Character
Recognition
Security
Audit logs
Secured print and
badging
User authentication
Properties
Duplex unit or
finishing unit
Configurations
Sharing and permissions
Printing Port selection
Updating Drivers
Drviers and Page
Description Languages
XML
Printer Control Language
Postscript
Color Printing
CMYK
Vector Graphics
Scalable Fonts
Connectivity
Wireless
WI-FI Direct
Infrastructure Mode
USB
Type B
Ethernet
DNS
Baseline level on mobile device components and basic features
Battery
AC Adapter
Form Factors
Smartphones
IOS
App Store
Android
Google Play Store
Account Setup
Location Services
Indoor Positioning System
Global System Positioning
Enterprise Mobility Management
Two-Factor Authentication
Mobile Application Management
Mobile Device Management
Subtopic
iCloud
Data Synchronization
Passwords
Apps
Calendar
Email
Corporate
Commericial
Contacts
Microsoft 365
Mobile Devices
Wired Connections
Docking Stations
USB
Thunderbolt
HDMI
Ethernet
USB-C
Audio Jack
Lightning
Replicators
Wireless Connections
Near Field Communcation
Mobile Hotspot and Tethering
Cellular Antenna
Code Division
Multiple Access
Preferred Roaming List
Global System for
Mobile Communications
Airplane Mode
Accessories
Camera
Speaker
Microphone
Touchpen
Touchpad
Display Types
Touchscreen
Accelorometer
Gyroscope
Digitizer
Liquid Crystal Display
Organic Light Emitting Diodes
Light Emitting Diodes
Thin Film Transistor
Vertical Alignment
In-Plane Switching
Twisted Nematic
As technology grows, computers are now able to emulate and work remotely, many services now work over the Internet and not depend much on local infrastructure
Inside those standards, a computer needs to be told where exactly that data will be stored and sent to
On the internet, there needs to be an order and standards for all computers to work properly and communicate efficiently
A computer needs a means of being able to communicate with other computers
Cloud Computing
Common Services
Software-Defining Networking
File Storage
Virtual Desktop Infrastructure
Cloud Characteristics
Computing architecture where on-demand resources provisioned with the attributes of high availability, scalability, and elasticity are billed to customers on the basis of metered utilization.
Scalability
The cost for maintaining more users is linear, meaning that if the number of users double, then the cost would also double.
High Availability
The service guarantees that it'll run at high performance for the most part and experiences very little downtime.
Service Models
Software as a Service
Provides fully developed applications, rather than paying for a number of licenses, you can obtain the software running on the cloud servers and paying as you go.
Google Workspace
Salesforce
Microsoft Office 365
Platform as a Service
Provides in between IaaS and SaaS, meaning it provisions application and database services. A typical PaaS solution would deploy servers and storage network infrastructure (as per IaaS) but also provide a multi-tier web application/database platform on top.
Google Engine App
Microsoft Azure SQL
Oracle Database
Infrastructure as a Service
Provides the network and physical resources to the client, such as servers, load balancers, SAN's, etc.
OpenStack
AWS
Microsoft Azure
Deployment Models
Hybrid
Community
Private
Public
Elasticity
Metered Utilization
Feature of cloud service models that allows customers to track and pay for precise compute, storage, and network resource units.
Type 2 Hypervisor
Parallels Workstation
Oracle Virtual Box
VM Workstation
Type 1 Hypervisor
(Bare Metal)
Hardware
Hypervisor
Guest OS
Virutal Machine Manager
Hypervisors
Computing environment where multiple independent operating systems can be installed to a single hardware platform and run simultaneously.
Virtual Machine
Purposes
Container Virtualization
Server
Host OS
Docker Engine
Applications
Application Virtualization
This is where applications are running on a server and streamed to a client OS, as this allows for clients to always have the latest version.
Server-Side Virtualization
This means running a server role machine as a VM, since servers use for about 10% of hardware resources, this allows for up to 9 programs to be running on a single server with the same performance.
Client-Side Virtualization
Refers to any solution designed to run on "ordinary" desktops or workstations. Each user will be interacting with the virtualization host directly. Desktop virtual platforms, usually based on some sort of guest OS hypervisor, are typically used for testing and development
Training
Cross-Platform Virtualization
This allows for testing and development for applications to run on different OS's, this feature allows you to test that in one single machine.
Support Legacy software and OS's
Some applications are no longer supported in later OS versions, this allows the possibility for those programs to still execute by running on a VM an older OS version.
Sandbox
An environment where safe testing and development can occur as the host OS and the VM cannot communicate to each other, making malware impenetrable to the host OS.
OS
Security Requirements
Resource Requirements
Mass Storage
Although VM's run on image files, they require a lot of storage, especially if snapshots are wanting to be created so that you can roll back to a specific settings in a particular session. However, in large enterprises, this usually isn't an issue as SAN's are available to use.
System Memory
Each guest OS requires more memory than the host OS, for example if one Windows machine requires 2GB of RAM, then at least 4GB are required for it to be able to run both the host and guest OS, and it can add up quickly if more VM's are running.
CPU Virtualization Extensions
AMD
AMD-V
Rapid Virtualization Indexing
Intel
VT-x
Extended Page Table
Internet of Things
Smart Devices
Hub/ Control System
Embbeded System
Supervisory Control and Data Acquisition
Operational Technology
Industrial Control System
Programmable Logic Controllers
Human Machine Interface
514
SNMP trap operation
162
161
139
DHCP Client
68
67
3389
Server Message Block
445
HTTP Secure
443
389
Internet Mail Access Protocol
993
143
NetBIOS
137
995
110
HyperText Transfer Protocoll
80
53
587
25
23
Secure Shell
22
File Transfer Protocol
Control connection
21
File Transfer Protocol
Data connection
20
Network Protocols
Syslog
Simple Network Management Protocol
Remote Desktop Protocol
Lightweight Directory Access Protocol
Internet Message Access Protocol
Post Office Protocol
Simple Mail Transfer Protocol
A/AAAA
MX
HyperText Transfer Protocol
HTTPS
TLS
URL
FQDN
Network Basic Input/Output System
Simple Message Block
SMB3
SMB1
(Common Internet File System)
File Transfer Protocol
FTPS
SFTP
SSH
Telnet
VPN
AAA
RADIUS
Netowrk Access Server
Supplicant
LAN Servers
Router/
Firewall
VPN Gateway
Virtual LAN
Fully Qualified Domain Name
Domain-Based Message
Authentication, Reporting,
and Conformance
DomainKeys Identified Mail
Sender Policy Framework
TXT Record
Mail Exchange
AAAA
A
Dynamic Host Configuration Protocol
Reservations
Leases
Scope
User Datagram Protocol
Transmission Control Protocol
SYN/ACK
Network Addressing
TCP/IP
Application
POP3
IMAP
HTTP
DHCP
Transport
UDP
TCP
IP
IPv6
Interface ID
Network ID
StateLess Address Auto Configuration
IPv4
Subnet Mask
Domain Name System
Default Gateway
Network Address Translation
Host Number
Network Number
Public IP Address
Facilitated by an ISP
Private IP Address
Class C
192.168.0.0 to 192.168.255.255
Class B
172.16.0.0 to 172.31.255.255
Class A
10.0.0.0 to 10.255.255.255
Link / Network
Interface
Ethernet Wi-FI
If the computer faces operation failure, we need to ensure to find the problem cause and solve it.
Connection Types
Cellular
5G
4G
3G
Code Division Multiple Access
Method of multiplexing a communications channel using a code to key the modulation of a particular signal. CDMA is associated with Sprint and Verizon cellular phone networks.
Global System for Mobile Communication
Standard for cellular radio communications and data transfer. GSM phones use a SIM card to identify the subscriber and network provider. 4G and later data standards are developed for GSM.
SIM Card
Wireless Internet Service Provider
long-range fixed access wireless
WI-FI
Geostationary Orbital Satellite Internet Access
Very small aperture terminal satellite
Round Trip Time
Low Earth Orbital Satellite Internet Access
Low Orbit Satellite
Plain Old Telephone System
Public Switched Telephone Network
Fiber Optic
Fiber to the Premesis
Is run all the way to the customer’s building. This full fiber connection type is implemented as a passive optical network (PON)
Optical Network
Terminal
Fiber to the Curb
Retains some sort of copper wiring to the customer premises while extending the fiber link from the point of presence to a communications cabinet servicing multiple subscribers.
Digital Line Subscriber
Symmetrical
Asymmetrical
Cable Modem
Data Over Cable
Service Interface
Specification
DSL Modem
Splitter
(if applicable)
RJ11
RJ45
Networking Hardware
Wireless Connection
Short range connections
RFID
Long-range fixed wireless
Unlicensed
5 GHz
2.4 GHz
900 MHz
Licensed
FCC
WI-FI Analyzers
Signal-to-noise-ratio
dB
Access Points
BSSID
Frequency Bands
5 GTz
Channels
(23)
Spaced at
20 MHz
Dynamic Frecuency Selection
802.11ac
(WI-FI 5)
MU-MIMO
Use of spatial multiplexing to allow a wireless access point to support multiple client stations simultaneously.
802.11a
Channel Bonding
802.11ax
(WI-FI 6)
OFDMA
Feature of Wi-Fi 6 allowing an access point to serve multiple client stations simultaneously.
802.11n
(WI-FI 4)
MIMO
2.4 GTz
Channels
(14)
Spaced at
5 MHz
802.11g
802.11b
Physical Connection
Unmanaged
Managed
PoE
Not all switches support PoE.
If so, there are power injectors that will make it possible.
802.3bt
51 W
802.3at
(PoE+)
25 W
802.3af
13 W
Hub
Patch Panels
NIC
MAC
Address
Coaxial
F-Type
Optic Fiber
Multi Mode Fiber
Has a larger core (62.5 or 50 microns) and is designed to carry a shorter wavelength infrared light (850 nm or 1,300 nm). MMF uses less expensive and less coherent LEDs or vertical cavity surface emitting lasers (VCSELs) and consequently is less expensive to deploy than SMF. However, MMF does not support such high signaling speeds or long distances as single-mode and so is more suitable for LANs than WANs.
Single Mode Fiber
Has a small core (8–10 microns) and is designed to carry a long wavelength (1,310 or 1,550 nm) infrared signal, generated by a high-power, highly coherent laser diode. Single-mode cables support data rates up to 10 Gbps or better and cable runs of many kilometers, depending on the quality of the cable and optics.
Lucent Connector
Subscriber Connector
Straight Tip
Copper
UTP
CAT Standards
6A
6
5e
5
STP
Internet
SOHO
Load Balancer
Router
Proxy Server
Spam Gateways and
Unified Threat Management
VPN/
Firewall
Access Point
Mobile devices
Laptops
Workgroup
Switch
Patch Panel
Wall Ports
Desktops
Switch
Network
Servers
Printers
Networking
802.11 Standard
PAN
NFC
Bluetooth
WLAN
(WI-FI)
Network scope and type that uses wireless radio communications based on some variant of the 802.11 (Wi-Fi) standard series.
SSID
802.3 Ethernet
Standards developed as the IEEE 802.3 series describing media types, access methods, data rates, and distance limitations at OSI layers 1 and 2 using xBASE-y designations.
WAN
Network scope that spans a large geographical area, incorporating more than one site and often a mix of different media types and protocols plus the use of public telecommunications networks.
ISP
MAN
Can be used to mean a specific network type covering an area equivalent to a city or other municipality. It could mean a company with multiple connected networks within the same metropolitan area—so, larger than a LAN but smaller than a WAN.
LAN
A local area network (LAN) is a group of computers connected by cabling and one or more network switches that are all installed at a single geographical location. A LAN might span a single floor in a building, a whole building, or multiple nearby buildings (a campus). Any network where the nodes are within about 1 or 2 km (or about 1 mile) of one another can be thought of as "local." LAN cabling and devices are typically owned and managed by the organization that uses the network.
1000BASE-T
10GBASE-T
100BASE-T
SAN
Network dedicated to provisioning storage resources, typically consisting of storage devices and servers connected to switches via host bus adapters.
A SAN is isolated from the main network. It is only accessed by servers, not by client PCs and laptops. SAN clients are servers running databases or applications. Provisioning a shared storage pool as a SAN is more flexible and reliable than using local disks on each server machine. SANs use connectivity technologies such as Fiber Channel and Internet SCSI (iSCSI).
Servers
You press the Power button and the computer starts
Troubleshooting
For more details, visit the Troubleshooting Mind Map
Verify and Document
Implement Preventive Measures
To fully solve a problem, you should implement preventive measures. This means eliminating any factors that could cause the problem to reoccur. For example, if the power cable on a PC blows a fuse, you should not only replace the fuse, but also check to see if there are any power problems in the building that may have caused the fuse to blow in the first place. If a computer is infected with a virus, ensure that the antivirus software is updating itself regularly and users are trained to avoid malware risks.
Document Findings, Actions, and Outcomes
Most troubleshooting takes place within the context of a ticket system. This shows who is responsible for any particular problem and what its status is. This gives you the opportunity to add a complete description of the problem and its solution (findings, actions, and outcomes).
This is very useful for future troubleshooting, as problems fitting into the same category can be reviewed to see if the same solution applies. Troubleshooting steps can be gathered into a "Knowledge Base" or Frequently Asked Questions (FAQ) of support articles. It also helps to analyze IT infrastructure by gathering statistics on what types of problems occur and how frequently.
The other value of a log is that it demonstrates what the support department is doing to help the business. This is particularly important for third-party support companies, who need to prove the value achieved in service contracts. When you complete a problem log, remember that people other than you may come to rely on it. Also, logs may be presented to customers as proof of troubleshooting activity. Write clearly and concisely, checking for spelling and grammar errors.
Establish a Plan of Action
There are typically three generic approaches to resolving an IT problem:
- Repair—You need to determine whether the cost of repair makes this the best option.
- Replace—Often more expensive and may be time-consuming if a part is not available. There may also be an opportunity to upgrade the part or software.
- Workaround—Not all problems are critical. If neither repair nor replacement is cost-effective, it may be best either to find a workaround or just to document the issue and move on.
Establish a Plan of Action
When you determined the best solution, you must devise a plan of action to put the solution in place. You have to assess the resources, time, and cost required. Another consideration is potential impacts on the rest of the system that your plan of action may have. A typical example is applying a software patch, which might fix a given problem but cause other programs not to work.
An effective change and configuration management system will help you to understand how different systems are interconnected. You must seek the proper authorization for your plan and conduct all remedial activities within the constraints of corporate policies and procedures.
Implement the Solution
If you do not have authorization to implement a solution, you will need to escalate the problem to more senior personnel. If applying the solution is disruptive to the wider network or business, you also need to consider the most appropriate time to schedule the reconfiguration work and plan how to notify other network users.
When you make a change to the system as part of implementing a solution, test after each change. If the change does not fix the problem, reverse it, and then try something else. If you make a series of changes without recording what you have done, you could find yourself in a tricky position.
Refer to Vendor Instructions
If you are completing troubleshooting steps under instruction from another technician—the vendor's support service, for instance—make sure you properly understand the steps you are being asked to take, especially if it requires disassembly of a component or reconfiguration of software that you are not familiar with.
Establish a New Theory or Escalate
If you cannot solve a problem yourself, it is better to escalate it than to waste a lot of time trying to come up with an answer. Formal escalation routes depend on the type of support service you are operating and the terms of any warranties or service contracts that apply. Some generic escalation routes include:
- Senior technical and administrative staff, subject matter experts (SMEs), and developers/programmers within your company.
- Suppliers and manufacturers via warranty and support contracts and helplines or web contact portals.
- Other support contractors/consultants, websites, and social media.
Choosing whether to escalate a problem is complex because you must balance the need to resolve a problem in a timely fashion against the possibility of incurring additional costs or adding to the burdens/priorities that senior staff are already coping with. You should be guided by policies and practices in the company you work for. When you escalate a problem, make sure that what you have found out or attempted so far is documented. After that, describe the problem clearly to whoever is taking over or providing you with assistance.
Establish a Theory
Conduct Research
You cannot always rely on the user to describe the problem accurately or comprehensively. You may need to use research techniques to identify or clarify symptoms and possible causes. One of the most useful troubleshooting skills is being able to perform research to find information quickly. Learn to use web and database search tools so that you can locate information that is relevant and useful. Identify different knowledge sources available to you. When you research a problem, be aware of both internal documentation and information and external support resources, such as vendor support or forums.
- Make a physical inspection—look and listen. You may be able to see or hear a fault (scorched motherboard, "sick"-sounding disk drive, no fan noise, and so on).
- If the symptoms of the problem are no longer apparent, a basic technique is to reproduce the problem—that is, repeat the exact circumstances that produced the failure or error. Some problems are intermittent, though, which means that they cannot be repeated reliably. Issues that are transitory or difficult to reproduce are often the hardest to troubleshoot.
- Check the system documentation, installation and event logs, and diagnostic tools for useful information.
- Consult other technicians who might have worked on the system recently or might be working now on some related issue. Consider that environmental or infrastructure changes might have been instigated by a different group within the company. Perhaps you are responsible for application support and the network infrastructure group has made some changes without issuing proper notice.
- Consult vendor documentation and use web search and forum resources to see if the issue is well-known and has an existing fix.
Question the Obvious
As you identify symptoms and diagnose causes, take care not to overlook the obvious—sometimes seemingly intractable problems are caused by the simplest things. Diagnosis requires both attention to detail and a willingness to be systematic.
One way to consider a computer problem systematically is to step through what should happen, either by performing the steps yourself or by observing the user. Hopefully, this will identify the exact point at which there is a failure or error.
If this approach does not work, break the troubleshooting process into compartments or categories, such as power, hardware components, drivers/firmware, software, network, and user actions. If you can isolate your investigation to a particular subsystem by eliminating "non-causes," you can troubleshoot the problem more quickly. For example, when troubleshooting a PC, you might work as follows:
- Decide whether the problem is hardware or software related (Hardware).
- Decide which hardware subsystem is affected (Disk).
- Decide whether the problem is in the disk unit or connectors and cabling (Connectors).
- Test your theory.
Identify the Problem
Gather Information from the User
The first report of a problem will typically come from a user or another technician, and this person will be one of the best sources of information if you can ask the right questions. Before you begin examining settings in Windows or taking the PC apart, spend some time gathering information from the user about the problem. Ensure you ask the user to describe all the circumstances and symptoms. Some good questions to ask include:
- What are the exact error messages appearing on the screen or coming from the speaker?
- Is anyone else experiencing the same problem?
- How long has the problem been occurring?
- What changes have been made recently to the system? Were these changes initiated by you or via another support request?
- The latest change to a system is very often the cause of the problem. If something worked previously, then excepting mechanical failures, it is likely that the problem has arisen because of some user-initiated change or some environmental or infrastructure change. If something has never worked, a different approach is required.
- Has anything been tried to solve the problem?
Perform Backups
Consider the importance of data stored on the local computer when you open a support case. Check when a backup was last made. If a backup has not been made, perform one before changing the system configuration, if possible.
We are now entering the Mobile Device world
The CompTIA A+ Journey
Components
Network Interface Card
Although the motherboard already has an Ethernet port, additional ports may be needed. The NIC provides just that.
Sound Card
The component in charge of providing an audio signal to a speaker or headphones. They contain audio jack ports to connect both in and out signal
Storage
SSD or HDD.
Removable storage devices:
RAID
RAID 0 (Striping without parity) is when data is spread across two disks, this is not fault-tolerant.
RAID 1 (Mirroring) is when data is replicated between two disks, this is more fault-tolerant as if one disk fails the other has the exact data.
RAID 5 (Striping with Distributed Parity) is similar to RAID 0 however, the three disks share a parity so if one disk fails it will allow to reconstruct of data from the parity.
RAID 10 (Stripe of mirrors) is when you combine RAID 1 but with more disks as at least four disks are required as two arrays are mirrored between two disks, so it provides the best fault-tolerance.
RAM
If there is not enough system RAM, the memory space can be extended by using disk storage. This is referred to as a pagefile or swap space. The total amount of addressable memory (system RAM plus swap space) is referred to as virtual memory or virtual RAM . With virtual memory, the OS assigns memory locations to processes in 4 kilobyte chunks called pages. The memory controller moves inactive pages of memory to the swap space to free up physical RAM and retrieves pages from the swap space to physical RAM when required by process execution. An excessive amount of such paging activity will slow the computer down because disk transfer rates are slower than RAM transfer rates.
Types of RAM:
Each DDR generation sets an upper limit on the maximum possible capacity. DDR for desktop system memory is packaged in a form factor called dual inline memory module (DIMM). The notches (keys) on the module’s edge connector identify the DDR generation (DDR3/DDR4/DDR5) and prevent it from being inserted into an incompatible slot or inserted the wrong way around. DDR DIMMs typically feature heat sinks, due to the use of high clock speeds.
Modules:
Video Card
The component that is in charge of providing a signal to the monitor or projector.
Many motherboards contain an embedded video card, but often they are not powerful enough.
Most commonly a video card will contain a GPU capability and graphics memory alongside video ports such as HDMI, Displayport, and Thunderbolt.
Capture Card
CPU
The central processing unit (CPU), or simply the processor, executes program instruction code. When a software program runs (whether it be system firmware, an operating system, antivirus utility, or word-processing application), it is assembled into instructions utilizing the fundamental instruction set of the CPU platform and loaded into system memory. The CPU then performs the following basic operations on each instruction:
- The control unit fetches the next instruction in sequence from system memory to the pipeline.
- The control unit decodes each instruction in turn and either executes it itself or passes it to the arithmetic logic unit (ALU) or floating-point unit (FPU) for execution.
- The result of the executed instruction is written back to a register, to cache, or to system memory.
- A register is a temporary storage area available to the different units within the CPU working at the same clock speed as the CPU.
- Cache is a small block of memory that works at the speed of the CPU or close to it, depending on the cache level. Cache enhances performance by storing instructions and data that the CPU is using regularly.
There exist different architectures like:
- x86 (32 bits)
- x64 (64 bits)
- ARM (mobile devices)
Virtualization
Multicore
Multithreading
CPU architecture that exposes two or more logical processors to the OS, delivering performance benefits similar to multicore and multi socket to threaded applications.
Motherboard
The motherboard is the heart of a computer, it has attached all of the components and runs.
These processing and storage components are connected by bus interfaces implemented on the motherboard. The instructions and data are stored using transistors and capacitors and transmitted between components over the bus using electrical signals.
Motherboard Form Factors are:
Cables
Power cables that go directly into the motherboard are:
Ports
Input/Output Ports examples:
- HDMI
- DVI
- SATA
- USB
- RJ-45 Network
- Audio Ports
- Thunderbolt
- Lightning
BIOS/UEFI
Boot options
Boot passwords and secure boot
Trusted Platform Module (TPM)
Connectors
Like as powering the motherboard itself and where components obtain their power like the fans and disk drives.
Storage Connectors are:
Power Connectors are:
- Front panel
- P1
- 9-pin USB
- Audio headers
Slots
Like the RAM slots and adapter card slots.
Adapter connector slots:
Sockets
Such as the CPU socket.
There are only two CPU manufacturers: Intel and AMD.
Intel uses the LGA socket
AMD uses the PGA socket
Cooling System
A computer needs to be at all times under optimal temperature at, because all the components generate heat, a cooling system is required to maintain a moderate temperature so that the computer doesn't overheat.
Liquid
Water
Tubes
Fans
Heat Sinks
Power Supply Unit
The PSU is in charge of providing electrical charge to all of the components of the computer, especially the motherboard.
It has various cables with different types of connectors that'll go on different components
Wattage Rating
PSU Connectors