по Ayari Hernandez 6 лет назад
269
MACROS 2010
Crear una macro con la grabadora en un programa implica una serie de pasos que deben seguirse meticulosamente. Primero, se debe acceder a la opción de grabar macro desde la pestaña Vista.
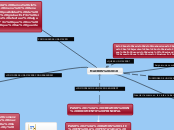
по Ayari Hernandez 6 лет назад
269
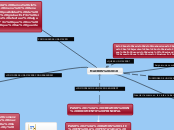
Больше похоже на это
PASO 4: Dentro de la zona Asignar macro a podemos seleccionar el detonante de la macro, que podrá ser un botón o una combinación de teclas. Al hacer clic sobre el icono de Botón o el de Teclado aparecerán unos nuevos cuadros de diálogo.
PASO 5: También podemos escribir una pequeña Descripción que resuman las funciones de la macro.
PASO 6: Para guardar la macro En el desplegable Guardar macro en donde podemos seleccionar dónde vamos a guardar la macro. Por defecto nos sugiere guardarla en la plantilla Normal.dotm que es la que el sistema utiliza para crear todos los nuevos documentos.
PASO 7: Para detener la grabación desde el menú Macro o desde la barra de estado
PASO 4: CON ESTOS COMANDOS SOLO LOS PODEMOS EJECUTAR PORQUE ESTOS COMANDOS YA ESTAN EN UNA SERIE DE PASOS