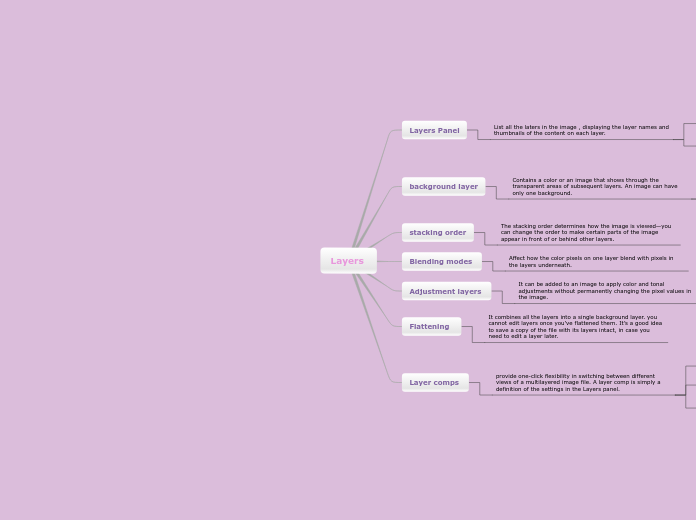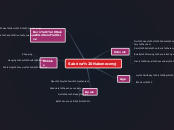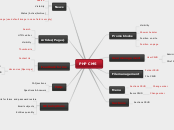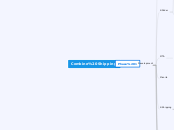av Nicole Bardawil för 11 årar sedan
326
Layers studyguide
The Layers Panel in image editing software provides essential tools for managing various aspects of an image. It displays all the layers, including their names and thumbnails, allowing users to identify and manipulate each layer'