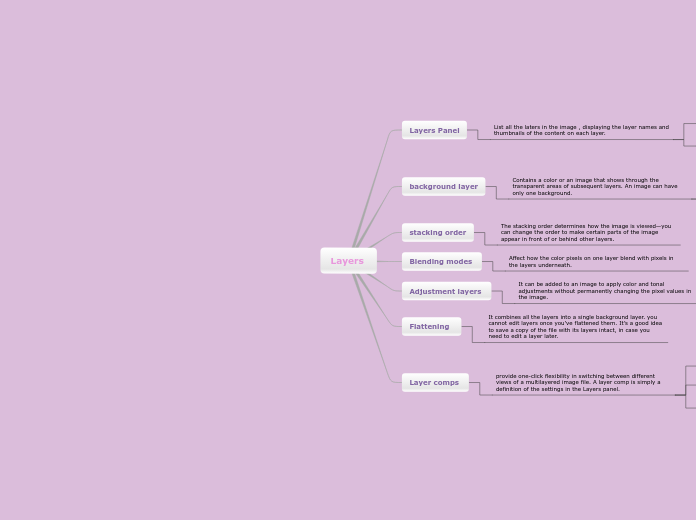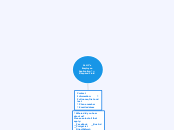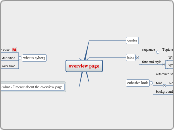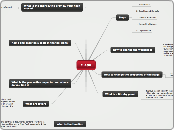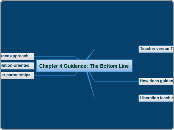Layers
Layer comps
provide one-click flexibility in switching between different views of a multilayered image file. A layer comp is simply a definition of the settings in the Layers panel.
Layer appearance
Its whether a layer style is applied to the layer and the layer’s blending mode.
Layer position in the document.
Layer visibility
Is whether a layer is showing or hidden.
Flattening
It combines all the layers into a single background layer. you cannot edit layers once you’ve flattened them. It’s a good idea to save a copy of the file with its layers intact, in case you need to edit a layer later.
Adjustment layers
It can be added to an image to apply color and tonal adjustments without permanently changing the pixel values in the image.
Blending modes
Affect how the color pixels on one layer blend with pixels in the layers underneath.
stacking order
The stacking order determines how the image is viewed—you can change the order to make certain parts of the image appear in front of or behind other layers.
background layer
Contains a color or an image that shows through the transparent areas of subsequent layers. An image can have only one background.
Select a layer in the Layers panel.
Choose Layer > New > Background From Layer.
To convert a background layer into a regular layer
Double-click the name Background in the Layers panel, or choose Layer > New > Layer From Background.
Layers Panel
List all the laters in the image , displaying the layer names and thumbnails of the content on each layer.
Eye Icon
indicates that the layer is visible in the image window. If you click the eye, the image window no longer displays that layer.
Lock Icon
indicates that the layer is protected.