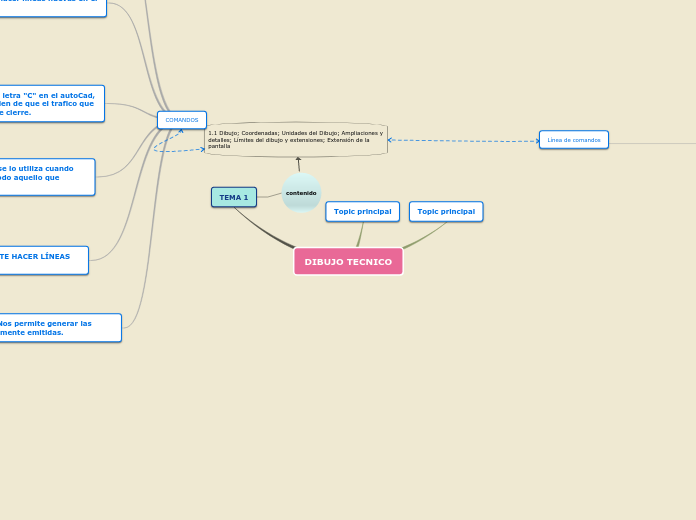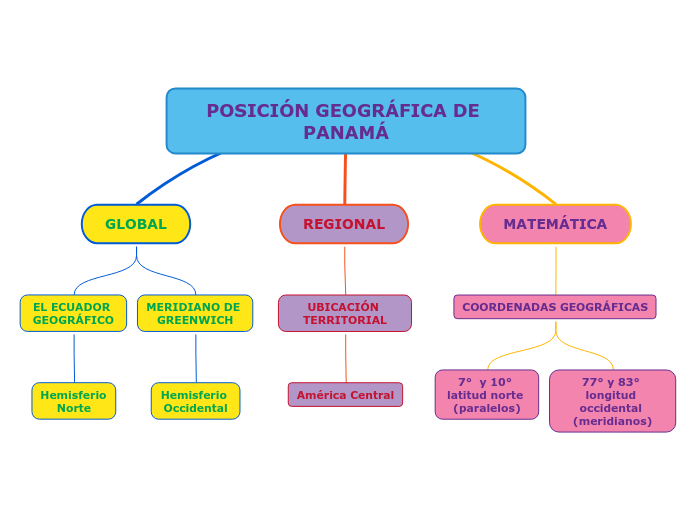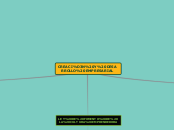CLASE VIRTUAL
DONUT: Se la pone en el baricentro
PERPENDICULAR: Se escoge los puntos en los que queremos que la otra figura sea perpendicular
ECTENDED: LAS LINEAS IRAN HASTA DONDE YO ELIJA
DEBEMOS SELECCIONAR LOS OBJETOS A EXTENDER
PTYPE: PARA DIVIDIR UN UNA PARTE DE LA CIRCUNFERENCIA EN LA MITAD.
Se puede girar la plantilla con una pantalla a la derecha de esta. para poder observar la figura desde otra vista.
Se regresa a la pantalla normal haciendo click derecho exit
DIMALINGNED: Comprobar las medidas de la figura.
ORTOGONaL: Se presiona "F8" para que la figura sea totalmente ortogonal
MAPA MENTAL 5
TEMA 2
TECLAS DE FUNCION: F1, F2, F3, F4, F5, F6, F7, F8, F9, F10, F11, F12.
F12: Aparece o desaparece la información de las coordenadas en el cursor
F11: Prende y apaga el ajuste preciso
F10: Activa o desactiva el sistema Polar
F9: Snap prendido
F8: Ortogonalidad
F7: Activa la grilla o la rejilla
F6: Sistema de coordenadas dinamico lo activa y lo desactiva
F5: Cambia la rejilla; sea arriba, abajo, izquierda, derecha
F4: Prende y apaga 3 dimensiones
F3: Se me activa la pantalla de "Snapcursor". En esta pantalla se encuentran los objetos de ajustes. Se recomienda trabajar máximo con dos
Se puede llegar a configurar las grilla,
F2: Se activa el historial de los comandos que se ha usado. Con el botón de "F2" se puede activar y desactivar la pantalla.
F1: Llama a una ventana de ayuda, donde viene el manual del autoCad
MAPA MENTAL 4
MAPA MENTAL 3
Selección de objetos; selección de coordenada
REMOVE: Borra solamente los elementos eleccionados
ERASE
Si mantenemos presionado el ratón mientras lo movemos, se comienza a formar una figura que vayamos haciendo
Si se lo despliega a la derecha se hace un cuadro azul con una línea continua
Si el cuerpo está al interior lo selecciona
Si se lo despliega a la izquierda se hace un cuadro verde con líneas entrecortadas
Se lo puede coger desde afuera, en el momento que toca una línea ya es borrada.
MOVE: Se pueden mover figuras completas
MISURE JOIN: Para preguntar distancias de las cuales desconocemos.
Distancias, radio, ángulo, área y volumen
MID: Me va a señalar la mitad de la figura que necesito. El punto medio
F2:Historial de todo lo que hemos usado en zoom
Al aplastar "F2" El historial aparece o se esconde
OBJETOS DE AJUSTE (F3):
Se recomienda no trabajar con los objetos de ajustes todos seleccionados, ya que el programa nos daría resultados erróneos
Es mejor trabajar máximo con dos objetos de ajustes seleccionados, dependiendo de lo que vayamos a ocupar.
Layer o capa, creación y manejo: color, tipo de línea, grosor, nombre
COMANDOS.
LINETIPE: Cambia la medida de visibilidad de la línea
COTAS: Las cotas son las medidas de las figuras.
Una manera de unir las cotas y las capas es hacer clic sobre las cotas y seleccionar alguna capa. Las cotas automáticamente adquieren las características que se usaron para la capas.
LAYEER: SON DIFERENTES TIPOS DE CAPAS
Se abre una ventana llamada propicies manager.
Son las características de las capas
TIPO DE LINEA: Se puede escoger el tipo de linea que queramos usar, lineas especiales
Se puede editar el tipo de grosor que queramos
por capa se puede escoger el tipo de linea que queramos
Se le puede cambiar el tipo de letra y combinar varios, uno por capa
Se puede escoger el ancho, alto, ángulo de inclinación, modo espejo, invertido, grosor, entre otras cosas
Se puede coger un tipo de letra por capa
Se le puede cambiar de colores dependiendo de la capa
Se pueden mezclar colores en l paleta de colores
Se escoge un color por capa, pero cuando uses todas en un solo gráfico cada capa será de un color
CONGELAR CAPA Y BLOQUEAR CAPA SON LO MISMO
Estas capas no peden llegar a interferir en los nuevos cálculos
Al poner en "Capa nueva" se crea una y se le pede modificar el nombre
se puede agregar 6 capas más aparte de la 0
MAPA MENTL 2
OBJETOS DENTRO DEL DIBUJO; ENTIDADES: LÍNEA, CÍRCULO, SÓLIDO,
FORMA, TRAZO, ARCO, POLI LÍNEA, ACOTAMIENTO, PUNTO, TEXTO, ATRIBUTO, BLOQUE
DIVIDE: Divide en segmentos iguales la parte de la figura que seleccionemos.
STRETCH: Nos permite editar algo que hayamos escrito.
DIMSTYLE: Nos deja entrar a una ventana de acotamiento.
ESTILO DE TEXTO: Poner texto en los gráficos
Tamaño de letra
Ancho, alto, gruesa, delgada, espaciosa, junta, al ángulo al que va virada la letra, se puede poner en tipo espejo, para abajo y diferentes tipos mas
Se pueden mezclar los diferentes tipos de letra
Se pueden crear los estilos de texto
SIMBOLOS Y FLECHAS
Tamaño de la flecha
Distintos tipos de flecha
Se dan las dimensiones de las figuras
SUPRIMIR: Se quitan las flechas las cuales nos dan la referencia de donde a donde iban las dimensiones de la figura.
Se puede cambiar el color de las lineas por capa.
Se pone en que dimensiones en las que se va a ultilizar
Ancho, alto, dimensiones angulares, giros de la línea, ángulos, radios, diámetros, coordenadas, flechas o intolerancias.
Hay la opción de todo dimensionado.
Se le pone un nombre a las cotas
TANGENTE: Se saca la tangente de una figura
Con el cursor elegimos de donde queremos la tangente
Al insertar "ENTER" sale el ultimo comando que se escribió
"F12": Nos da las coordenadas de donde esté el apuntador
UNDO: Para deshacer
GRID: Es el comando con el cual arranca el autoCad
Se desactiva con la tecla "F7".
Tiene una opción de limites, pregunta si el usuario quiere sobre pasar los limites del gráfico.
Marca solola zona que se han creado con la opción Limits
Podemos elegir la medida de la cuadricula
Es la cuadrilcula del fondo del autoCad
CIRCLE: Para dibujar una circunferencia en cualquier lado de la plantilla.
Se debe especificar la medida del radio
Escribimos Dim y nos da el radio de la circunferencia seleccionada
LIMITS: Identifica los limites del gráfico que hayamos hecho previamente
Debemos determinar los puntos de los cuales queremos iniciar y del cual queremos terminar
Esta determinada entre parentesis
MAPA MENTAL 1
Línea de comandos
En la línea de comando sale todo lo que se ha llegado a utilizar en el autoCad, todo aquel comando que utilicemos será reflejado en la línea de comandos (normalmente queda en la parte inferior de la pantalla)
COMANDOS
RECTÁNGULO: Nos permite generar las figuras anteriormente emitidas.
Se ponen las medidas que vayamos a utilizar
POLILINEA: NOS PERMITE HACER LÍNEAS EN EL GRÁFICO.
Es una sola línea continua
ZOOM: Este comando se lo utiliza cuando queramos visualizar todo aquello que hayamos realizado.
También se lo puede llegar hacer con la bolita del ratón pero con esta la posición ya no será exacta no estará en la mitad de la pantalla como lo necesitamos
CLOSE: Al colocar la letra "C" en el autoCad, se esta dando la orden de que el trafico que estamos haciendo se cierre.
LINE: Nos permite hacer líneas nuevas en el dibujo.
Se hacen diferentes tipos de líneas, no es una sola continua
La primera coordenada que se pone es "X", luego "Y" y como último el eje "Z"
Debemos poner los puntos que queramos ubicar
UNITS: Para dar medidas de las que se quiere traficar
Ángulos
Para poner los ángulos después del comando Line, se pone el "@" y el angulo al que necesitamos se desvíe la línea.
Grados decimales, gradoas/minutis/segundos, radianes y unidades topográficas
Presisiones de hasta 8 números
Magnitudes
Decimasl. pies/pulgadas, fraccionarias
Pueden ser representadas en varios sistemas
Las precisiones de las medidas pueden llagar a tener hasta 8 digitos.
DIBUJO TECNICO
Topic principal
TEMA 1
contenido
1.1 Dibujo; Coordenadas; Unidades del Dibujo; Ampliaciones y detalles; Límites del dibujo y extensiones; Extensión de la pantalla