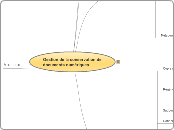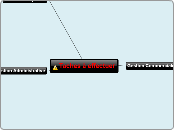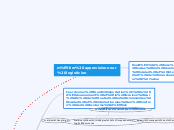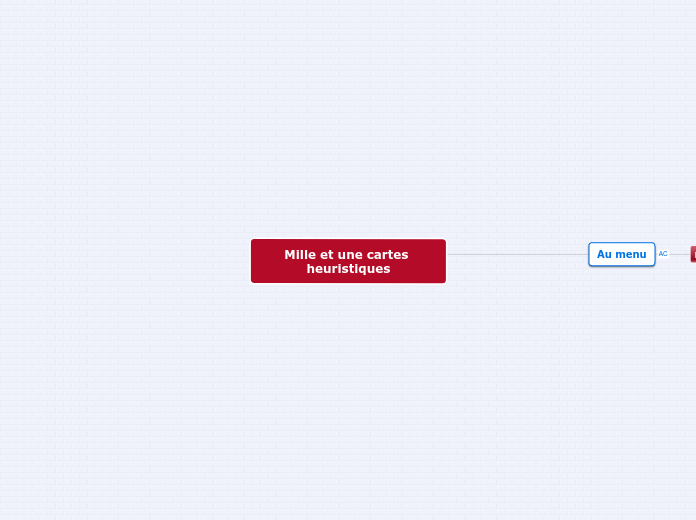jonka pierre mongin 14 vuotta sitten
9067
Comment utiliser Mindomo ? version du 5 nov 2007
Mindomo est une plateforme de mind mapping polyvalente permettant d'importer des cartes depuis des logiciels comme MindManager et Freemind. Pour importer une carte, il suffit de la sélectionner dans vos fichiers, puis d'