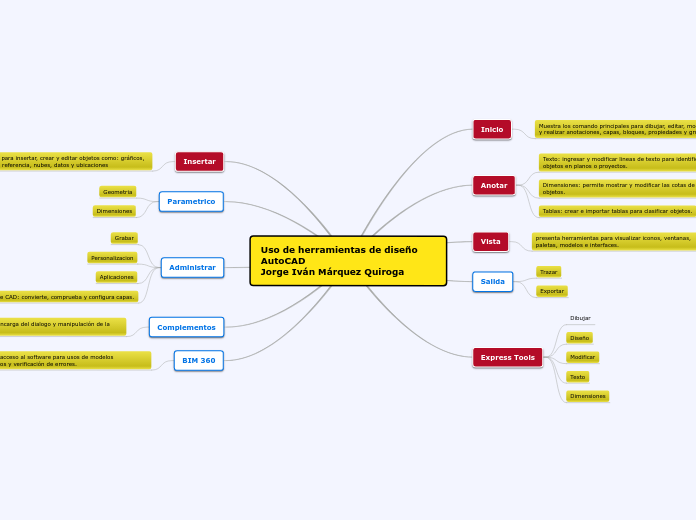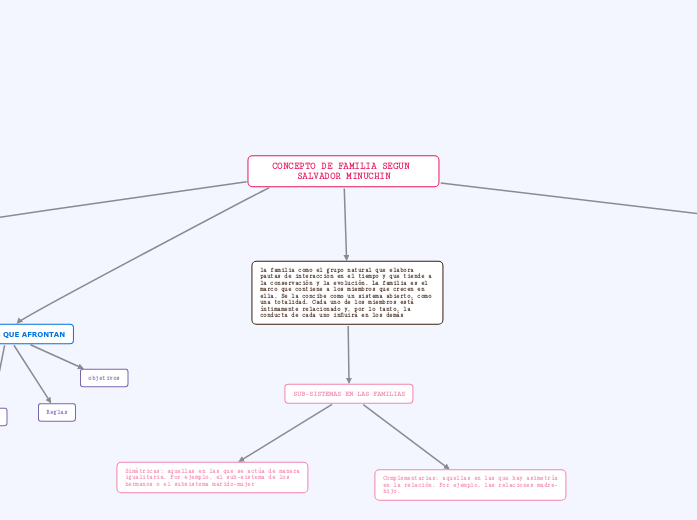cotas y diseño AUTOCAD
tablas
Otro de los recursos para el manejo de la información de AutoCAD consiste en el
uso de las tablas, las cuales tienen por función mostrarla de una manera
ordenada.
4.1 Tablas
Aparecerá en el área de dibujo la tabla
requerida
Número de columnas: especifica el
número de columnas.
Número de filas: especifica el número
de filas.
Punto de inserción: especifica la
ubicación de la esquina superior
izquierda de la tabla. Si el estilo de tabla
define la dirección de lectura de la tabla
de abajo hacia arriba, el punto de
inserción es la esquina inferior izquierda
de la tabla.
Crea un objeto de tabla vacío.
Una tabla es un objeto compuesto que
contiene datos dispuestos en filas y
columnas.
Se puede crear a partir de una tabla
vacía o un estilo de tabla. También se
puede vincular una tabla a los datos de
una hoja de cálculo de Microsoft Excel.
cotación
11.5.2 – Acotación en Serie y en Paralelo
11.5.1 – Conceptos
11.5 – Tolerancias y Ajustes
11.4.11 – Otras Normas de Acotación
11.4.10 – Acotación en Tangencias
11.4.9 – Acotación de Agujeros
11.4.8 – Acotación de Chaflanes y Empalmes
11.4.7 – Posición de las Cifras de Cota
11.4.6 – Acotación de Ángulos, Arcos y Cuerdas
11.4.5 – Elección de los Planos de Acotación
11.4.4 – Repetición de Cotas
11.4.3 – Flechas de Cota
11.4.2 – Colocación de las Líneas de Cota
11.4.1 – Invariancia de Escala
11.4 – Normas Básicas de Acotación
11.3 – Elementos de una Acotación
11.2.3 – Acotación por el Criterio de Verificación
11.2.2 – Acotación por el Criterio de Fabricación
11.2.1 – Acotación por el Criterio de Funcionalidad
11.2 – Criterios de Acotación
11.1 – Introducción y Definición
introducción
En este material de formación el aprendiz
encontrará información correspondiente a la
selección de objetos, los comandos
complementarios para la edición del diseño y la
creación de textos; razón por la cual, el
adecuado estudio y profundización en estos
temas le permitirá continuar con el apropiado
conocimiento de los comandos utilizados en
AutoCAD 2D y, con ello, logrará realizar
excelentes proyectos de dibujo.
bloques
5.2 Insertar
Será este el resultado de la inserción
del bloque
Además se podrá modificar el ángulo de
inserción del objeto y las unidades en
las que se está trabajando.
Se observará cómo se duplica el
tamaño del objeto en el eje X.
Otra de las funciones que ofrecerá la
ventana emergente, será la
concerniente al manejo de la escala, la
cual vendrá por defecto en uno sin
modificación alguna de las
características del elemento. En este
caso verificar la escala en el eje X con
un valor superior al establecido.
El objeto aparecerá en el centro de los
tres ejes.
De ser necesario que el bloque ocupe
un lugar específico, se requerirá incluir
las coordenadas donde se va a ubicar,
para el caso del ejercicio, indicar la
inserción en el centro de los ejes (0, 0,
0)
Se abrirá la ventana de inserción de
bloques, en la cual aparecerá la silla por
defecto.
En caso de que se requiera solo
incluirla sin ninguna modificación,
asignar la orden OK
Seleccionar la herramienta Insertar
cualquiera de los métodos: por icono,
por su abreviatura, dentro del menú o al
escribir el nombre del comando
(INSERT) seguido de la tecla ENTER
Si se escribe -INSERT en la solicitud de
comando se mostrarán las opciones.
Una buena práctica es insertar un
bloque desde una biblioteca de
bloques, la cual es un archivo de dibujo
que almacena definiciones de bloque
relacionadas o una carpeta que
contiene archivos de dibujo
relacionados, cada uno de los cuales se
puede insertar como un bloque. Con
ambos métodos, los bloques quedan
normalizados y varios usuarios pueden
acceder a ellos al mismo tiempo.
El usuario puede insertar sus propios
bloques o utilizar los bloques
proporcionados en DesignCenter o en
las paletas de herramientas.
Es así como la silla se convertirá en un
bloque. En la parte superior aparecerá
el registro en miniatura del bloque
llamado “SILLA”. Si se desea, se podrá
agregar comentario en el recuadro
blanco y finalizar la operación dando clic
en OK.
Seleccionar la herramienta Bloque con
cualquiera de los métodos: por icono,
por su abreviatura, dentro del menú o al
escribir el nombre del comando
(BLOCK) seguido de la tecla ENTER.
Esta es una de las herramientas más funcionales para el diseño, ya que simplifica
la generación e inclusión de objetos en el diseño.
Las principales herramientas de texto se encuentran en la barra de herramientas
Home en la parte superior de la interfaz. Estas cuentan con una barra de
desplazamiento que mostrará otras herramientas de generación de bloques
5.1 Bloque
Precisar en pantalla: solicita precisar los objetos
cuando se cierre el cuadro de diálogo.
Designar objetos: cierra temporalmente el cuadro
de diálogo. Definición de bloque mientras se
designan los objetos del bloque. Cuando haya
terminado de seleccionar objetos, pulsar Intro para
volver al cuadro de diálogo.
Selección rápida: muestra el cuadro de diálogo
que define un conjunto de selección.
Retener: Una vez creado el bloque, mantiene los
objetos designados como objetos distintos en el
dibujo.
Convertir en bloque: una vez creado el bloque,
convierte los objetos designados en un ejemplar
de bloque en el dibujo.
Eliminar: suprime los objetos designados del
dibujo después de crear el bloque
Nombre: da nombre al bloque. Puede tener hasta
255 caracteres e incluir letras, números, espacios
en blanco y cualquier carácter especial. El nombre
y la definición del bloque se guardan en el dibujo
actual.
Vista preliminar: si se selecciona un bloque
existente en Nombre, se muestra una vista
preliminar del bloque.
Punto base: indica un punto base de inserción
para el bloque. El valor por defecto es 0,000.
Precisar en pantalla: se le solicita que precise el
punto base cuando se cierre el cuadro de diálogo.
Botón Designar punto: cierra de forma temporal
el cuadro de diálogo para que pueda precisar un
punto base de inserción en el dibujo actual.
X: precisa el valor de la coordenada X.
Y: precisa el valor de la coordenada Y.
Z: precisa el valor de la coordenada Z.
Objetos: especifica los objetos que se incluirán en
el bloque nuevo y si los objetos seleccionados se
mantendrán o suprimirán o bien se convertirán en
un ejemplar de bloque una vez creado este
herramientas de textos
Los textos generados en AutoCAD son una parte importante en la entrega final del
proyecto de diseño, toda vez que definen muchas características del dibujo, es por
esto que el programa contempla varios métodos de escritura, con el fin de lograr
de la mejor manera la descripción del proyecto.
3.2 editar texto
Inmediatamente cambiará el estilo de la
letra por el escogido
Aplicar y cerrar.
Seleccionar el estilo que vaya más
acorde con el diseño.
Seleccionar la herramienta estilos con
cualquiera de los métodos: por icono,
por su abreviatura, dentro del menú o al
escribir el nombre del comando
(ESTYLE) seguido de la tecla ENTER
Para la ejecución de la actividad es
necesario contar con un texto
establecido: SENA.
Edita el objeto de texto de una sola
línea, de líneas múltiples seleccionado o
el texto de un objeto de cota.
Muestra el editor de texto in situ y
acepta los cambios en el texto de líneas
múltiples, el texto de una línea o el
objeto de cota.
3.1 Texto en una línea
Estilo
IC (inferior centro
II (inferior izquierda
MD (medio derecha)
MC (medio centro)
MI (medio izquierda)
SD (superior derecha)
SC (superior centro
SIZ (superior izquierda
comandos complementarios
Los comandos complementarios para la edición del diseño son aquellos que
ayudan en la ejecución del diseño: desplazar, girar, recortar, borrar y copiar, entre
otros. Representan e integran las herramientas de dibujo con las ayudas de
diseño
2.12 desface
ejempolo de uso
Crea círculos concéntricos, líneas
paralelas y curvas paralelas.
Puede desfasar un objeto a una
distancia precisada o a través de un
punto.
Después de desfasar objetos, puede
recortarlos y extenderlos como un
método eficaz para crear dibujos con
muchas líneas y curvas paralelas
Deshacer
Salir
Distancia de desfase
2.11 Matriz
Ejemplo de uso
Seleccionar la herramienta Matriz con
cualquiera de los método
Polar
Camino
Rectangular
2.10 Escalar
Seleccionar un punto de referencia para
que desde allí sea escalado el dibujo
El elemento se reduce a la mitad.
Los factores de escala dependen del
requerimiento del diseño, si el valor está
en el rango de 0.1 a 0.9, el modelo
reducirá su tamaño.
Si el valor es igual a 1 el modelo
quedará del mismo tamaño. Pero si es
mayor de 1 el modelo aumentará su
tamaño las veces requeridas
Seleccionar las entidades que requieran
ser escaladas; el programa dará la
opción de continuar seleccionando
objetos con el cursor en forma de caja.
Al terminar, finalizar con la tecla
ENTER
Anotar el factor de escala, teniendo en
cuenta que el valor de 0.5 reducirá el
elemento a la mitad
Copiar
Factor de escala
2.9 Estirar
Es necesario destinar un punto para
generar el movimiento
Utilizando la herramienta Stretch se
podrá conseguir que estructuras
metálicas de referencias HEA 280 a la
izquierda y HEA 300 a la derecha
tengan la misma geometría.
La selección mostrará la cantidad de
objetos elegidos; el programa dará la
opción de continuar escogiendo objetos
con el cursor en forma de caja.
Al terminar, finalizar con la tecla
ENTER
Así la figura de la izquierda alcanzará la
misma altura de la otra figura.
Seleccionar las entidades que requieran
ser cambiadas de tamaño: alargadas o
acortadas.
Se cuenta con dos estructuras
metálicas de referencias HEA 280 a la
izquierda y HEA 300 a la derecha, la
cuales varían la una de la otra en
diferentes longitudes
Los objetos se desplazarán en la
dirección en la que se mueva el cursor,
en donde se indicará el segundo punto
a donde se requiere mover las
entidades
Punto base
ESTIRA
2.8 descomponer
Luego de aplicar el comando, se podrán
descubrir las entidades que
conformaban el objeto y trabajar sobre
estas.
Paso seguido seleccionar el objeto que
requiere ser explotado.
El programa da la opción de continuar
seleccionando objetos con el cursor en
forma de caja, al terminar la selección
se finaliza con la tecla ENTER.
Seleccionar la herramienta
Descomponer con cualquiera de los
métodos: por icono, por su abreviatura,
dentro del menú o al escribir el nombre
del comando (EXPLODE) seguido de la
tecla ENTER.
Divide un objeto compuesto en los
objetos que lo componen.
Descompone un objeto compuesto para
poder modificar sus componentes por
separado
2.7 Empalme
ejemplo de uso
Dando ENTER, la herramienta
continuará activa para seguir realizando
las modificaciones con los parámetros
ya establecidos
Seleccionar el segundo objeto a aplicar
la esquina.
Seleccionar el primer objeto, en este
caso la entidad línea.
Luego es necesario generar el radio de
empalme, el cual dependerá de la
longitud de las dos líneas a empatar.
Para la terminación del diseño se dejará
un radio de 10.
Es necesario seleccionar la opción más
adecuada para la ejecución del
empalme, en este caso se requiere la
unión por medio de radio (R).
Redondea o empalma la arista de dos
objetos 2D o las caras adyacentes de
un sólido 3D.
Designación de la polilínea 2D
Polilínea:
Nota:
Designar segunda línea o usar la
tecla Mayús para aplicar esquina
Primer objeto
Creación de empalmes 2D
Un redondeo o un empalme
2.6 simetria
Especificar el primer punto para generar
el reflejo.
En este caso se toma la línea que divide
la ventana por el centro en su parte
superior
Seleccionar los objetos que requieren
ser reflejados.
El programa da la opción de continuar
seleccionando objetos con el cursor en
forma de caja, al terminar la selección
se finaliza con la tecla ENTER.
El proceso continúa con el enunciado:
Desea que el objeto original se borre,
con las opciones Sí / No.
En caso de ser afirmativo, el objeto
original desaparecerá, en caso
negativo, ambos se mantendrán,
obteniendo así el diseño de la ventana.
Seleccionar la herramienta Simetría con
cualquiera de los métodos: por icono, al
escribir el nombre del comando, dentro
del menú o por su abreviatura (MI)
seguido de la tecla ENTER.
Seleccionar el segundo punto para la
generación del reflejo, la parte inferior
de la línea central.
En ese momento ya se genera la
duplicidad de las entidades.
Crea una copia simétrica de objetos
designados.
Puede crear objetos que representen la
mitad de un dibujo, seleccionarlos y
reflejarlos simétricamente respecto a
una línea especificada para crear la otra
mitad.
Borrar objetos de origen
Designar objetos
Nota
2.5 Copiar
Del punto base se generará una línea
punteada amarrada al objeto que se va
a copiar.
En caso de que la tecla de
ortogonalidad esté activada, solo se
podrá copiar el objeto en su eje X. El
valor asignado es una distancia, a la
cual se copiará el diseño.
En caso contrario, el elemento copiado
se puede desplazar por el área de
dibujo, utilizando coordenadas para ser
dispuesto.
Cuando se requiere copiar un elemento,
que utilizará referencias, es necesario
que el punto de origen coincida con las
referencias existentes.
Especificar el punto base para el
desplazamiento, el cual varía según las
necesidades del diseño.
El objeto quedará asignado para ser
nuevamente copiado a otra distancia.
La copia se generará desde el punto de
origen.
La distancia de la copia será diferente a
la primera distancia, en este caso
duplicará su valor a 600 mm
La cantidad de copias dependen del
requerimiento del diseño.
Seleccionar los objetos que requieren
ser copiados.
El programa dará la opción de continuar
escogiendo objetos con el cursor en
forma de caja.
Finalizar con la tecla ENTER
En este caso se utilizará una distancia
de 300 mm
Copia los objetos a una distancia
determinada en una dirección
especificadO
Ajustar
Número de elementos que disponer
en forma de matriz
Matriz
Múltiple
Única
Modo
Precisar segundo punto
2.4 Borrar
ejjemplo de uso
Con la tecla SUPR o DELETE también
se pueden borrar las entidades del
diseño: elegir las entidades a ser
borradas y obturar la tecla antes
mencionada.
Los objetos seleccionados quedarán
dibujados en gris y el programa dará la
opción de continuar seleccionando
objetos con el cursor en forma de caja,
al momento de dar ENTER, las
entidades desaparecen del dibujo
Seleccionar los objetos que requieren
ser borrados.
Seleccionar la herramienta Borrar con
cualquiera de los métodos: por icono, al
escribir el nombre del comando, dentro
del menú o escribir el nombre del
comando (ERASE) seguido de la tecla
ENTER
Permite borrar objetos de un dibujo.
Es posible seleccionar objetos para
borrarlos del dibujo. Este método no
coloca los objetos en el portapapeles.
Si trabaja con objetos 3D, también
podrá borrar subobjetos como caras,
mallas y vértices (no aplicable a
AutoCAD LT).
En vez de seleccionar objetos para
borrar, se podrá introducir una opción,
como l para borrar el último objeto
dibujado, p para borrar el conjunto de
selección anterior o todo para borrar
todos los objetos
2.3 Recortar
Se desaparece la línea que ha sido
cortada por la herramienta TRIM.
En pantalla aparecerán todos los
elementos en color azul.
Para iniciar los cortes de las entidades
es necesario dar ENTER.
Seleccionar los objetos que requieren
ser cortados
Seleccionar la herramienta Recorta con
cualquiera de los métodos: por
icono, al escribir el nombre del
comando, dentro del menú o por su
abreviatura (TR) seguido de la tecla
ENTER.
Usar la tecla Mayús
Borde
Captura
Proyecto
SCP
ver
Objeto que se desea recortar
Designar aristas de corte
Designar objetos:
Subtópico
2.2Girar
Adjudicar el ángulo requerido para la
rotación.
Seleccionar el punto de
desplazamiento, el cual depende del
requerimiento de rotación de los
objetos.
En pantalla aparecerá la cantidad de
elementos seleccionados.
Para afirmar el comando rotar, obturar
la tecla ENTER.
Todas las entidades seleccionadas se
pintarán de color azul.
Seleccionar los objetos a mover
Designar objetos:
Precisar punto base
Precisar ángulo de rotación
2.1 Desplazar
Adjudicar la nueva ubicación de los
objetos a mover: con coordenadas,
distancia o simplemente disponiéndolo
con el movimiento del cursor al punto
designado.
En pantalla aparecerá la cantidad de
elementos seleccionados y para afirmar
el comando a desplazar, obturar la tecla
ENTER. Todas las entidades
seleccionadas se pintarán de color azu
Seleccionar el punto de
desplazamiento, el cual depende del
requerimiento del movimiento de los
objetos.
: por
icono, al escribir el nombre del
comando, dentro del menú o, en este
caso, por su abreviatura (M) seguido de
la tecla ENTER
Paso seguido seleccionar los objetos a
mover.
Punto base:
Segundo punto
Desplazamiento
Designar objetos
selección de objetos
existen varias opciones y métodos,
algunos más elaborados que otros.
1.4 Selección rápida
Los objetos que compartan las mismas
características de la búsqueda
aparecerán seleccionados
Se abrirá una ventana emergente. Es
necesario realizar la selección de
búsqueda en todo el dibujo, los círculos
del diseño, seguido de la opción OK.
SELECR crea un conjunto de selección
filtrando para ello por tipo de objeto y
propiedad. Por ejemplo, se podrán
seleccionar todos los objetos de texto
de líneas múltiples de un dibujo que
utilicen un estilo de texto determinado
1.3 Seleccionar similar
ejemplos de uso
los objetos con las mismas
características aparecerán
seleccionados
Dar clic derecho en el ratón para abrir la
lista desplegable y elegir el comando
para aplicar al comando Seleccionar
similar.
Es necesario seleccionar primero una
entidad. En este caso se verificarán los
círculos del diseño.
Busca todos los objetos del dibujo
actual que coinciden con las
propiedades de los objetos
seleccionados y los añade al conjunto
de selección.
Seleccionar primero uno o varios
objetos.
Todos los objetos del dibujo actual que
presentan las mismas propiedades se
añaden automáticamente al conjunto de
selección.
Con la opción Parámetros, especificar
las propiedades que deben coincidir,
como el color o con el nombre de
bloque.
1.2 Filtros de selección
ejemplo de uso
Como resultado del ejercicio, quedarán
seleccionadas las entidades que
cumplen con los requerimientos del
filtro
Dar clic en aplicar y salir del cuadro de
diálogo.
Seleccionar nuevamente los objetos.
Es necesario nombrar la búsqueda para
luego ejecutarla en el dibujo; en el
ejemplo se denominó Círculos azules.
Escoger el color en el que se basará la
búsqueda.
Es necesario dar clic en la selección del
filtro.
Seleccionar primero el color, en este
caso con la barra de desplazamiento.
Hacer clic en añadir a la lista
Es necesario dar clic en la selección del
filtro.
Seleccionar primero el círculo, en este
caso con la barra de desplazamiento
Seleccionar la herramienta Editar texto
con cualquiera de los métodos: por
icono, por su abreviatura, dentro del
menú o al escribir el nombre del
comando (FILTER) seguido de la tecla
ENTER.
Muestra una lista de las propiedades
que componen el filtro actual, el cual es
el que seleccione en Actual en el área
Filtros guardados.
Seleccionar filtro.
Añadir propiedades de filtros al filtro
actual.
Tipos de objetos y operadores lógicos
1.1 Designar
Comandos para seleccionar objetos
DESIGNA
FILTRO
SELECR
SELECTSIMILAR
Ejemplo de uso:
Usar el ratón en movimiento libre sobre
el área de dibujo es otro método de
seleccionarlos objetos
Al seleccionar las entidades se
activarán los pinzamientos, como se
muestra en el gráfico.
realizar la
acción es dando clic en la parte superior
de la figura (arriba, derecha) y el
segundo clic en la parte inferior (abajo,
izquierda) (↙ - ↖), para seleccionar
todos los elementos cubiertos por el
área verde
Si se ejecuta la acción de manera
contraria (arriba, izquierda) a (abajo,
derecha) (↘ - ↗) es probable que una de
las entidades del dibujo queden por
fuera de la selección del área azul,
como se muestra en la figura.
Cursor en el modo normal.
Cursor en modo de selección
de otras entidades.
Cursor en modo Designe
objetos.
Sitúe los objetos designados en el
conjunto seleccionado previamente.
Un pequeño cuadro, denominado Mira
de selección de objetos o Caja de
selección, sustituye al cursor en cruz del
cursor gráfico
Todo: selecciona todos los objetos, ya
sea en el espacio modelo o en la
presentación actual, excepto aquellos
que estén en capas bloqueadas o
inutilizadas.
Añadir: se pueden añadir los objetos
designados al conjunto de selección
mediante cualquiera de los métodos de
selección de objetos. Auto y Añadir son
los métodos por defecto
Ventana: selecciona todos los objetos
totalmente incluidos en un rectángulo
definido por dos puntos.
Al precisar las esquinas de izquierda a
derecha se crea una designación por
ventana.
Al precisar las esquinas de derecha a
izquierda se crea una designación por
captura.
Captura: designa los objetos incluidos
total o parcialmente en un área definida
por dos puntos.