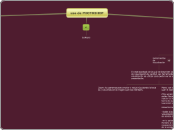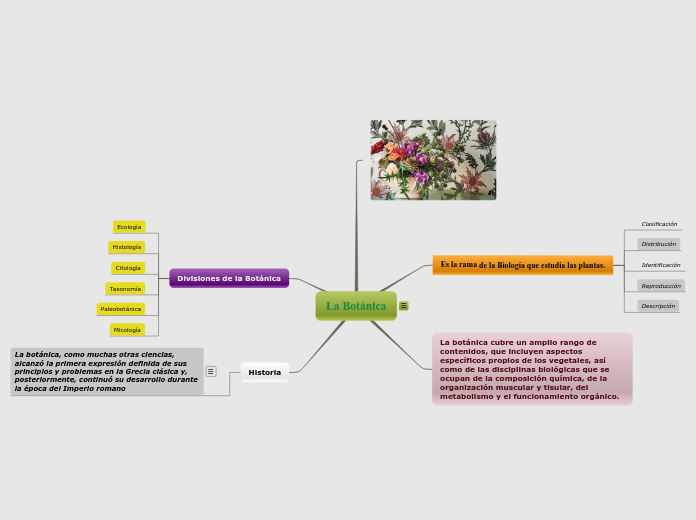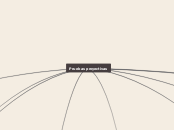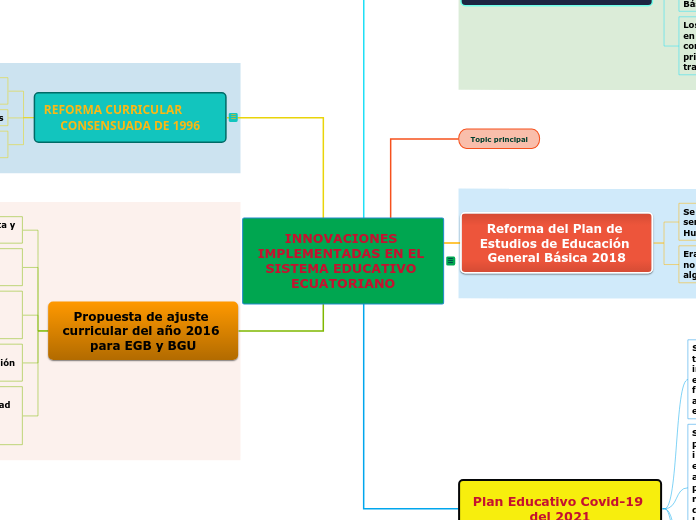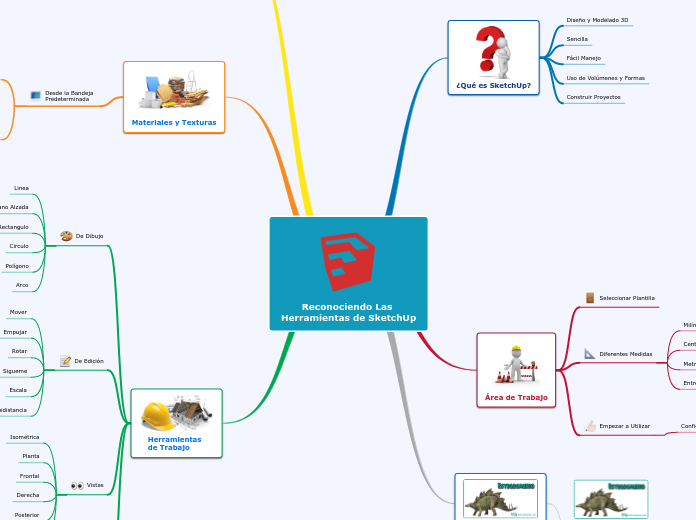Las Capas
Las capas nos permiten trabajar con las imágenes de forma segura y mucho más versátil ya que no dan la oportunidad de separar componentes de imágenes, así como hacer ajustes en ellas sin afectar a todos los componentes y sin peligro de estropear el resultado final.
Las capas pueden ser creadas a través del menú capas, la paleta capas o pulsando el botón Opciones de Capa.
uso de PHOTOSHOP
GUÍA DIDÁCTICA
LAS HERRAMIENTAS DE ADOBE PHOTOSHOP
Herramientas de pintura y edición
Aerógrafo: pinta en función de la presión que se supone que le aplicamos al gatillo. En la paleta opciones, se nos ofrecen las posibilidades de modificar la presión, así como de generar una transición entre dos colores, especificando los pasos de la transición.
Pincel: reproduce el efecto de pintar con un pincel. Para reproducir el efecto de una acuarela, tendremos que seleccionar el botón Bordes desdibujados de la paleta Opciones.
Lápiz: nos permite dibujar libremente, pulsando y arrastrando sobre el Lienzo, y dibujar líneas pulsando Shift y pinchando en los orígenes y finales de las líneas que queramos crear.
-Tenemos la posibilidad de crear una transición de determinados pasos entre los colores Frontal, y de fondo o transparentes.
-También podemos modificar la opacidad, e incluso cambiar el tipo de Pincel con el que vamos a pintar eligiendo el que nos convenga en la paleta de Pinceles. Para crear un pincel a medida, basta con tener una pequeña selección hecha (no superior a 1000 x 1000 pixeles) y luego, hay que pulsar sobre el botón de opciones de la paleta de pinceles, para seleccionar Definir pincel, para sí, luego, poder pintar con esa punta de lápiz.
-Otra de las opciones del lápiz, es la de borrador automático, que nos permite pintar, y haciendo doble click, nos pondremos a pintar con el color de fondo, en vez de con el color frontal como suele suceder.
Nota: la opción de la Presión Afecta del menú opciones del pincel, sólo estará disponible en los equipos que tengan conectados una tableta gráfica y un lápiz óptico.
Herramientas de pintura y edición
Esponja: nos sirve para saturar y desaturar zonas de la imagen. Saturando quitaremos la información de grises a la imagen, de este modo se da más fuerza al color. Desaturando quitamos a la imagen información de color, dejándola con apariencia de imagen en escala de grises, pero con la posibilidad de trabajar con colores.
Enfocar y desenfocar: nos ayudan a hacer más o menos visibles los pixeles que componen las imágenes o partes de ellas. Las imágenes se ven afectadas por la presión indicada en la paleta de opciones, así como por los modos de la misma.
Dedo: nos permite simular el efecto de difuminar la pintura con el dedo. De este modo podemos elegir los modos de edición y la presión con la que extenderemos la pintura. También se nos ofrece la opción de pintar con los dedos, de forma que al arrastrar, y dependiendo de la presión que ejerzamos, empezaremos pintando con el color frontal, para luego difuminar la imagen.
Sopreexponer, Subexponer: la primera aclara las zonas oscuras de la imagen, en base a la exposición que pongamos en la paleta de opciones. La herramienta opuesta es Subexponer, que nos oscurece las zonas claras. Esta herramienta también está afectada por los pinceles y por el valor exposición de la paleta opciones.
Herramientas De Pintura Y Edición
Línea: nos permite dibujar líneas, verticales, horizontales o en ángulos de 45 grados (siempre que mantengamos pulsada la tecla Shift). En la paleta opciones podremos modificar los valores de grosor de la línea. A su vez, le podemos dar forma a los extremos de las líneas, con flechas, a las que les podemos variar tres valores.
La opción suavizar dará a las líneas un aspecto más realista, de lo contrario, al acercarnos con el zoom veríamos todos los pixeles que la componen.
Degradado: es una potente herramienta que nos puede generar transiciones entre dos colores (o más) dentro del dibujo o dentro de una selección. Sobre el degradado, también se pueden aplicar los distintos modos. Si no nos satisface la variedad de degradados que Photoshop nos ofrece siempre podemos modificar alguna de ellas.
La aplicación de los degradados es muy simple, sólo hay que pulsar y arrastrar de color inicial a color final.
Borrador: esta herramienta lo que hace es pintar con el color de fondo, pero si se está trabajando en una capa que no sea la capa Fondo, borrará con un color transparente.
Bote de pintura: nos ayuda a rellenar rápidamente áreas de dibujo, con el color frontal.
(En la paleta opciones aparece un valor de relleno que es Motivo el cual veremos más adelante).
Herramientas de Visualización
En este apartado de la guía se describen las herramientas de visualización de LayOut. Las herramientas de visualización se utilizan para poder ver en el área de la presentación.
Mano: con ella podemos desplazar el área visualizada sin usar el zoom.
Otra opción es usar el Navegador que se nos presenta en la paleta Opciones (F8), y el cual nos permite aumentar y reducir la imagen simplemente arrastrando el indicador de la barra de aumento, con los cuales, ampliaremos (botón izquierdo) o reduciremos (botón derecho).
Otras formas de visualización.- Veámoslas:
-Doble click en el icono de Zoom, establece una visualización al 100% del tamaño real de la imagen, lo que se conoce con el nombre de visualización 1:1.
-En la paleta de Opciones, aparece el botón Encajar en Pantalla el cual aumenta o reduce la imagen (según sea necesario) de forma que se visualice toda la imagen dentro de la ventana.
-También podemos ampliar con CTRL+ +, o reducir con CTRL + -.
Truco: durante el uso de cualquier herramienta, podemos acudir al Zoom de forma rápida pulsando la siguiente combinación de teclas:
CTRL+Barra espaciadora; nos permitirá aumentar la imagen
CTRL+ALT+Barra Espaciadora; nos permitirá reducir la imagen
Zoom: lo usaremos para ampliar y reducir (pulsando la tecla ALT) las áreas de la imagen que nos interesen.
z
Subtopic
Biografia
Existen muchísimos programas para editar fotografías, el programa de retoque gráfico más empleado en el mundo, Photoshop, guarda en su interior infinitas posibilidades para mejorar nuestras creaciones. Con este curso introductorio conoceremos algunas de estas opciones que le ayudarán a retocar sus fotografías.