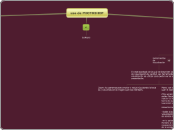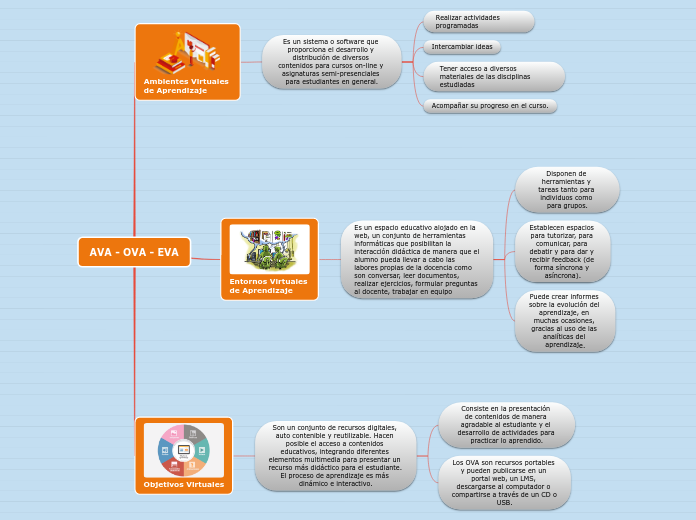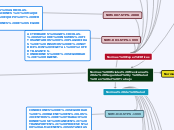door Rolando Cando 11 jaren geleden
354
uso de PHOTOSHOP
El uso de Photoshop se ha convertido en una habilidad esencial para quienes desean mejorar sus fotografías. Este curso introductorio se centra en enseñar las herramientas básicas del programa más popular de retoque gráfico a nivel mundial.