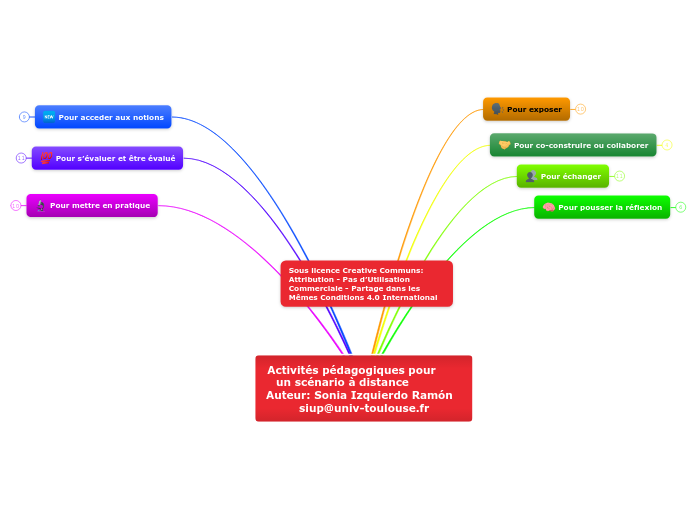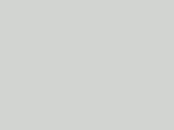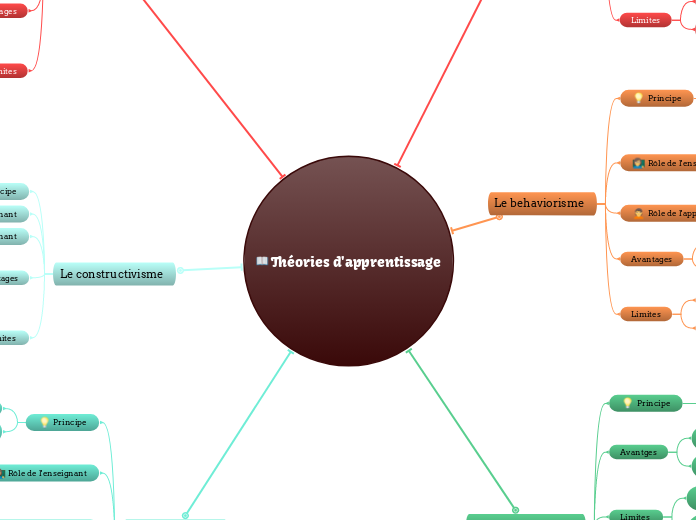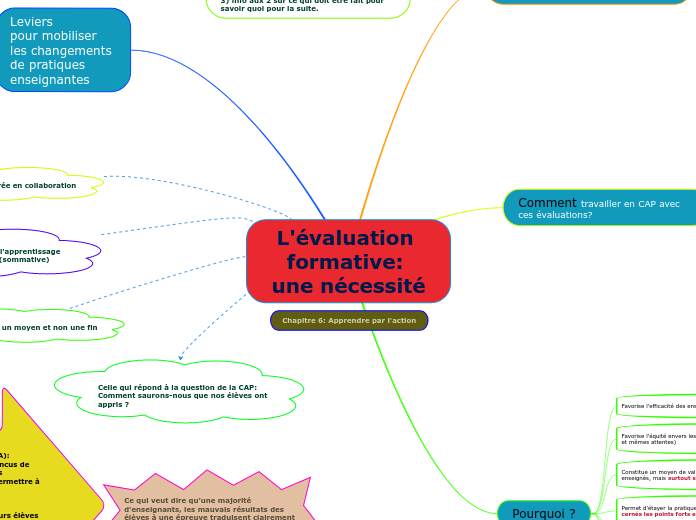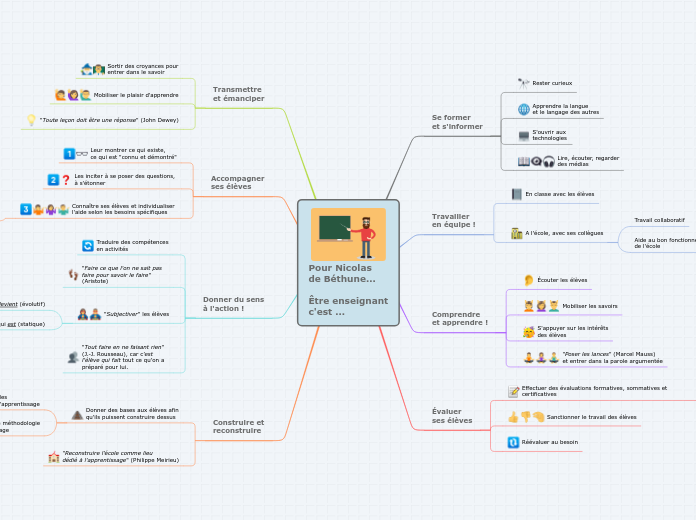Sous licence Creative Communs:
Attribution - Pas d’Utilisation Commerciale - Partage dans les Mêmes Conditions 4.0 International
Activités pédagogiques pour un scénario à distance Auteur: Sonia Izquierdo Ramón siup@univ-toulouse.fr
Pour mettre en pratique
3. Exercices pratiques
L'enseignant peut demander aux étudiants de faire des exercices et de les déposer grâce à l'activité "Devoir" de Moodle.
Liens :
Devoir sur Moodle :
https://docs.moodle.org/3x/fr/Devoir
Paramètres du devoir :
https://docs.moodle.org/3x/fr/Param%C3%A8tres_du_devoir
3.2. Exercices oraux
Lien:
https://iris.univ-tlse2.fr/moodle-ent/pluginfile.php/799206/mod_resource/content/1/Cr%C3%A9er%20des%20exercices%20oraux.pdf
3.1. Exercices écrits
1.1. Exercices écrits
2. Réponse courte écrite à une question
Outils:
· Moodle: Forum (évaluation entre pairs ou discussions)/ Devoir / Test (question à réponse longue)
1. Apprentissage par l’expérience
1.3. Démonstration
1.2. Jeux de rôle
Le jeu de rôle consiste à improviser une scène entre deux ou plusieurs acteurs à partir d’un scénario prévu à l’avance et présentant un problème réel.
Pour mettre un place un jeu de rôle:
· L’enseignant fourni au préalable aux étudiants une documentation sur les données de base de la scène à jouer (les enjeux des différents rôles, les objectifs, les motivations et les logiques de chaque acteur...).
· Les étudiants travaillent les documents pour créer leurs arguments.
1.2.2. Débat
1.2.1. Simulation individuelle / Jeux sérieux
Pour autoévaluer l'acquisition des compétences ou savoirs professionnels, l'enseignant peut proposer une simulation à l'étudiant. Dans une simulation l'enseignant va proposer à l’apprenant de jouer son propre rôle.
L'étudiant doit faire de choix qui l'amèneront à la réussite ou l'échec.
Ces simulations suivent une structure en arbre ou chaque choix amène à de résultats différents.
Outils:
· Suite iSpring pour Powerpoint (outil payant avec version test, aide nécessaire pour la prise en main)
· Articulate Storyline (outil payant avec version test, aide nécessaire pour la prise en main)
· VTS editor (outil payant avec version test, aide nécessaire pour la prise en main)
Liens :
Exemple 3D Operating Room :
http://3dvor.univ-jfc.fr/
Exemple Le bon, la brute et le comptable :
https://jplusplus.github.io/the-accountant/fr.html#/
1.1. TP en salle machine
Liens :
TP en salle machine :
http://moodle-n7.inp-toulouse.fr/course/view.php?id=2004#section-7
Oracle Virtualbox :
https://www.virtualbox.org/
Pour s’évaluer et être évalué
4. Réviser les apprentissages
4.1. Flashcards
Les flashcards aident à travailler la mémorisation des concepts car elles utilisent la répetition espacée.
Outils:
· Flippity Flashcards, Anki, Quizlet...
Liens :
Flippity Flashcards:
https://www.flippity.net/
Anki :
https://apps.ankiweb.net/
Quizlet :
https://quizlet.com/225763913/quizizz-flash-cards/
3. Examen / Entretien oral
Une séance synchrone d'évaluation sommative ou formative peut être organisée entre un enseignant et un étudiant ou groupe d'étudiants.
La séance peut être organisée pour présenter un travail écrit, pour faire une présentation orale individuelle ou en groupe, une soutenance de mémoire, etc.
L'enseignant peut enregistrer la séance et l'évaluer grâce à une grille d'évaluation qu'il remet après à l'étudiant ou au groupe.
· Outils de visio: Zoom, Adobe Connect, Big Blue Button sur Moodle, Google Meet, Skype...
Lien: SIA Outils de classes virtuelles:
https://sia.univ-toulouse.fr/ressources/outils-de-mise-en-place-de-classes-virtuels
2. Evaluation par les pairs
L'enseignant peut demander aux étudiants de s'évaluer le ou les travaux remis par ses pairs à partir des consignes d'évaluation ou grillés criteriées proposées par l'enseignant.
Outil:
· Atelier sur Moodle
Lien : Créer un atelier :
https://documentation.unistra.fr/Catalogue/Services_pedagogiques/Moodle/Guide_enseignant/co/6_10_0_atelier.html
Comment mettre en œuvre une évaluation par les pairs avec Moodle ?:
http://dynamique-pedagogique.inp-toulouse.fr/course/view.php?id=125
1. Quizz / Test
1.3. Test pour une évaluation sommative
1.3. Test pour une évaluation sommative
Lien :
http://dynamique-pedagogique.inp-toulouse.fr/course/view.php?id=120
1.2. Quizz pour utiliser lors d’une classe virtuelle / webinaire
L'enseignant peut se servir des quizz lors des classes virtuelles pour plusieurs objectifs:
· Connaître les atteintes ou prérequis des participants
· Découvrir le contexte ou les pratiques des participants
· S'assurer du suivi des participants, etc.
On peut obtenir différents types de réponses: nuage des mots, réponses ouvertes, fermées, pourcentages, etc.
Certains outils s'intègrent directement au service de visio choisi alors que pour des autres le participant devra les utiliser depuis un nouvel onglet ou depuis un smartphone.
Outils:
· Wooclap, Iquiz, Quizizz, Kahoot, outils intégrés...
Lien :
https://sia.univ-toulouse.fr/ressources/applications-pedagogique
1.3. Test pour une évaluation sommative
Lien :
http://dynamique-pedagogique.inp-toulouse.fr/course/view.php?id=120
1.1. Test d’auto-évaluation :
L'enseignant peut utiliser les quiz pour connaître le point de départ des étudiants.
L'enseignant propose à l'étudiant de test d'auto-évaluation pour qu'il se positionne par rapport à son processus d'apprentissage.
Ces test peuvent lui servir pour mesurer la compréhension, la mémorisation, la capacité à mettre en relation des concepts, etc.
L'enseignant peut établir de conditions de réussite à un test pour accéder à la suite du cours.
Les tests sur Moodle peuvent être de plusieurs types: QCM, réponses ouvertes, glisser/déposer, vrai /faux, appariement, glisser/déposer, etc.
L'enseignant peut aussi incruster les questions à l'intérieur d'une vidéo.
Outils:
· Après le visionnage: Test sur Moodle,
· Pendant le visionnage: H5P, Edpuzzle...
1.1.3. Test pour une évaluation formative
1.1.2. Quiz pour vérifier prérequis
1.1.1. Test de positionnement
Pour acceder aux notions
4. Cours de révision à consulter en amont
Pour pallier à l'hétérogénéité des niveaux d'accès aux concepts, l'enseignant peut prévoir de cours de révisions.
Ces cours de révisions porteront sur les contenus qu'on considère prérequis pour le travail des concepts à venir.
3. Présentation d’un concept par les étudiants
L'enseignant demande à un étudiant ou un groupe d'étudiants de préparer un des concepts du cours.
Il peut demander de créer une vidéo, un document, un questionnaire, une carte conceptuelle...
Une échange peut être imaginé avec un premier feedback entre étudiants où chaque étudiant ou groupe fait des retours aux productions des autres.
Postérieurement, l'étudiant ou le groupe d'étudiants présente le concept à la classe.
La démarche peut être menée en asynchrone ou en synchrone.
2. Lecture de documents guidée par un quizz
L'enseignant propose la lecture de quelques documents avant la classe.
L'étudiant peut vérifier sa compréhension des notions présentes dans les documents grâce à un quizz d'autocorrection. Une autre alternative est d'utiliser un forum pour échanger sur les points d'incompréhension ou bien de prévoir de questions à destination de l'enseignant à poser lors d'une classe virtuelle.
Outils:
· Pour le depôt: Leçon sur Moodle / Mail
· Pour l'auto-évaluation: Quizz en autocorrection sur Moodle
· Pour les échanges: outils de classe virtuelle / forum sur Moodle
Liens :
Créer une leçon :
https://documentation.unistra.fr/Catalogue/Services_pedagogiques/Moodle/Guide_enseignant/co/6_9_0_lecon.html
2.2. Ressources externes
Liens :
https://iris.univ-tlse2.fr/moodle-ent/pluginfile.php/799083/mod_resource/content/2/Les%20URL.pdf
2.1. Documents de cours
Liens :
https://iris.univ-tlse2.fr/moodle-ent/pluginfile.php/798807/mod_resource/content/1/Verser%20fichier%20dans%20IRIS.pdf
1. Visionnage des vidéos suivi d’un quiz
L'enseignant peut enregistrer des vidéos pour présenter les notions su cours (maximum conseillé 6 minutes par vidéo) ou il peut aussi proposer des vidéos des ressources externes.
Pour le stockage des vidéos il est préférable d'utiliser les services externes proposés par les établissements comme la plateforme PRISMES.
Outils:
· Enregistrement de la vidéo: Screencast-o-matic / Powerpoint avec voix...
· Questions à répondre:
· Après le visionnage: Test de Moodle
· Pendant le visionnage: Edpuzzle, H5P...
Liens :
SIA Outils de travail de groupe :
https://sia.univ-toulouse.fr/ressources/outils-de-travail-de-groupe
PRISMES :
https://iris.univ-tlse2.fr/moodle-ent/course/view.php?id=14345
1.3. Animations
Liens :
Powtoon :
https://www.powtoon.com/fr/blog/meilleur-logiciel-d%27animation-gratuit%20animations-2d/
Comment utilizer Powtoon?:
https://www.reseau-canope.fr/savoirscdi/societe-de-linformation/culture-numerique/boite-a-outils/des-outils-pour-le-cdi/powtoon-ou-la-video-animee-a-la-portee-de-tous.html
Moovly :
https://www.moovly.com/
1.2. Screencast
Liens :
Créer de vidéos pédagogiques :
https://www.ac-strasbourg.fr/fileadmin/pedagogie/histoiregeographie/TICE/GFA_TICE/Creer_des_videos_pedagogiques.pdf
1.1. Powerpoint avec narration
Liens :
Comment enregistrer une narration dans une présentation powerpoint ?
https://www.youtube.com/watch?v=vW5SSy9Bsw0&feature=emb_logo
Enregistrer sa voix sur un PPT ?
https://iris.univ-tlse2.fr/moodle-ent/pluginfile.php/800501/mod_resource/content/0/Mon%20PPT%20audio.pdf
Pour pousser la réflexion
5. ePortfolio
Un portfolio électronique est un environnement où chaque étudiant dispose d’un espace privé comprenant une zone de profil, de compétences, de journaux et un espace de fichiers dans lequel il peut déposer toute production électronique (i.e. artéfact).
Outils:
Tutoriel Mahara (sur Moodle):
https://sites.google.com/site/tutorielmahara/home
Portefeuille d'Expériences et Compétences (PEC):
https://www.pec-univ.fr/
Portfoliogen :
https://www.portfoliogen.com/
Documentation autour du ePortfolio
Documentation:
ePortfolio : enjeux et recommandations. Livre blanc « La démarche ePortfolio dans l’enseignement supérieur français » Cahier n°1 / Mars 2013:
https://cache.media.enseignementsup-recherche.gouv.fr/file/Actualites_2013/87/0/ePortfolio_cahier1-VDEF_249870.pdf
Cahier des charges fonctionnel d’un dispositif technique support à la mise en œuvre d’une démarche ePortfolio. Livre blanc « La démarche ePortfolio dans l’enseignement supérieur français » Cahier n°2 / Mars 2013:
https://cache.media.enseignementsup-recherche.gouv.fr/file/Actualites_2013/02/0/ePortfolio_cahier2_248020.pdf
4. Lecture des travaux d’étudiants précédents
L'enseignant donne aux étudiants des travaux réalisés par des étudiants des années précédentes ainsi qu'une grille d'évaluation.
Avant la séance: les étudiants essaient de corriger / noter ces travaux au moyen de la grille.
Pendant la séance: il y a un débat sur les notes attribuées aux travaux, l'utilisation de la grille et sur la signification des critères d'évaluation.
3. Etudes de cas
2. Rédaction d’un carnet d’apprentissage
Les étudiants répondent de façon individuelle et régulière à quelques questions de réflexion sur: les difficultés rencontrées, les démarches pour las surmonter, les stratégies pour organiser leur travail, les étapes de leur travail, ce qu'ils ont appris et comment, etc.
Les questions qui surviennent sont discutées avec l'enseignant individuellement lors d'une séance à distance. Le journal individuel est remis à l'enseignant à la fin de la période et est noté.
1. Lecture et production de fiches de synthèse
Possibles démarches:
Lecture individuelle d'un pdf + Forum sur Moodle pour travailler la compréhension + Rendu sur Devoirs de Moodle / Rendu à un étudiant pour évaluation entre pairs + Rendu sur Devoirs de Moodle
Outils:
· Perusall: Lecture commentée de PDF avec notation automatique des commentaires, replique possible des commentaires des autres, etc. (Très bien pour la clase inversée)
Liens :
Perusall : https://perusall.com/
Tutoriel pour apprendre à commenter (en anglais):
https://www.youtube.com/watch?v=UBw0EEwAah0
Pour échanger
6. Echanges à travers de vidéos courtes
L'enseignant demande d'enregistrer une vidéo aux étudiants en réponse à un sujet de débat ou à une question formulée par l'enseignant.
Les étudiants ont la possibilité de répliquer aux vidéos de ses collègues créant ainsi des interactions asynchrones autour d'un sujet.
L'enseignant a la possibilité d'évaluer ces vidéos.
Outil:
· Flipgrid
Liens :
Flipgrid :
https://info.flipgrid.com/
5. Envoi de messages
Lien : communiquer avec les étudiants :
https://iris.univ-tlse2.fr/moodle-ent/pluginfile.php/798984/mod_resource/content/1/Communiquer%20avec%20les%20%C3%A9tudiants.pdf
5.3. A un ou plusieurs participants
5.2. A un groupe d’étudiants
5.1. A l’ensemble de la classe
4. Chat
Le chat permet aux participants d’avoir une discussion synchrone en temps réel via le web. Il permet aussi de relire les discussions à posteriori.
Outil:
· Chat de Moodle, Facebook
Liens :
Créer un chat sur Moodle :
https://living-lab.cnam.fr/wp-content/uploads/2020/04/Tutoriel_Chat.pdf
3. Forum de discussion
Les étudiants peuvent communiquer de façon asynchrone avec l'enseignant ou entre eux, en classe entière ou en groupes.
L'enseignant peut utiliser le forum pour favoriser les discussions : débats, rapports, jeux de rôles, analyse d'info, listes d'idées, etc.
Outils:
Forum sur Moodle
Liens :
Créer un forum :
http://documentation.unistra.fr/Catalogue/Services_pedagogiques/Moodle/Guide_enseignant/co/6_3_0_forum.html
2. Webinaire
Le « webinaire », c’est une abréviation de web et de séminaire… Cela désigne donc une conférence en ligne à laquelle les internautes peuvent participer à distance, sans se déplacer.
En général, les webinaires sont prévus pour un grand nombre de personnes. Les interactions pendant un webinaire se rassemblent plutôt sur un temps de questions à la fin du webinaire. Ces questions peuvent être formulées tout au long du webinaire sous forme écrite à partir de, par exemple, le chat de l'outil de visio.
Liens :
Initier et animer une conférence avec Adobe Connect :
https://iris.univ-tlse2.fr/moodle-ent/course/view.php?id=11506
Adobe Connect:
https://www.adobe.com/products/adobeconnect.html
1. Classe virtuelle
Une classe virtuelle est une modalité de formation, pour l’apprentissage dispensée à distance, en temps synchrone, à partir de la visioconférence par un ou plusieurs formateurs.
L'enseignant peut se servir d'une classe virtuelle pour: faire un retour sur les notions vues par les étudiants de façon autonome, donner un retour sur les devoirs demandés, éclaircir les doutes, revoir les notions plus complexes, évaluer les présentations des étudiants, etc.
Certains systèmes de classe virtuelle ont la possibilité de séparer l'ensemble des étudiants en petits groupes de travail autonomes ou d'avoir un tableau blanc qui est possible de partager avec les étudiants.
Liens :
Initier et animer des classes virtuelles :
https://iris.univ-tlse2.fr/moodle-ent/course/view.php?id=11324
Réussir ma classe virtuelle :
https://www.canal-u.tv/video/canal_aunege/webinaire_reussir_ma_classe_virtuelle.55243
Scénario de cours en ligne : visio ou classe virtuelle :
http://aunege.fr/sites/default/files/pdf/webinaire-reussir-ma-classe-virtuelle-scenario.pdf
1.2. Zoom
Liens :
https://iris.univ-tlse2.fr/moodle-ent/pluginfile.php/796112/mod_resource/content/5/ZOOM_procedure_compte.pdf
1.1. Big Blue Bottom sur Moodle
Liens :
Créer une classe virtuelle avec BBB :
http://ww2.cnam.fr/cep/aupen/Guide_Moodle/co/6_12_Classe_virtuelle.html
Prise en main rapide de BBB :
https://mediaserver.cnam.fr/permalink/v125f406e476ba81qlop/
Pour co-construire ou collaborer
4. Wiki
L'enseignant peut utiliser un wiki pour demander aux étudiants de définir de notions (concepts, théories, mots-clés, auteurs, faits, œuvres, etc.).
Il peut utiliser le wiki pour: faire un brainstorming en ligne à partir des idées sur un sujet,
créer de façon collaborative un travail de recherche, etc.
Outils:
· Wiki sur Moodle
Liens : Créer un wiki :
http://documentation.unistra.fr/Catalogue/Services_pedagogiques/Moodle/Guide_enseignant/co/6_7_0_wiki.html
Pbworks (Wiki):
http://www.pbworks.com/education.html
3. Glossaire collectif / Boîte à outils
L'enseignant peut utiliser un glossaire collectif pour faire un dictionnaire des concepts clés du cours.
Ça peut être aussi un recueil d'outils.
Les étudiants recherchent, de façon individuelle ou par petits groupes, de l'information sur ces notions et rédigent une courte fiche.
Cette activité peut servir à: découvrir de nouveaux concepts, renforcer des concepts difficiles, vérifier ña compréhension du cours. etc.
Outils:
· Moodle: Glossaire / Basse de données.
· Forum / E-mail /Skype pour le travail d'équipe.
· Google Doc pour écriture collaborative.
Liens : SIA Outils de travail en groupe :
https://sia.univ-toulouse.fr/ressources/outils-de-travail-de-groupe
Créer un glossaire :
http://documentation.unistra.fr/Catalogue/Services_pedagogiques/Moodle/Guide_enseignant/co/6_8_0_glossaire.html
2. Carte conceptuelle ou mentale
L'enseignant demande aux étudiants de créer une carte conceptuelle personnelle reprenant les notions vues, en les organisant et en montrant les liens entre elles.
Les cartes sont partagées dans un forum de Moodle et les étudiants doivent comparer leur carte avec celles de 2 collègues et poster leurs commentaires à ce sujet.
Les cartes mentales peuvent servir aussi à: concevoir une présentation, planifier un projet, faire un brainstorming, présenter une solution à un problème (APP), etc.
Outils:
· Devoir ou Forum sur Moodle pour le dépôt des cartes + Forum pour les discussions dur les cartes
· Carte mental: Edraw Mindmaster, Lucidchart...
Liens: Edraw Mindmaster:
https://www.edrawsoft.com/ad/mindmaster/?ad=sl1&gclid=CjwKCAjw_qb3BRAVEiwAvwq6VpId2re1DE-4VBYz1-FCK41DI0dCfDXM6aF8-tTs49J7IwnOGUD79BoCpPwQAvD_BwE
Lucidchart :
https://www.lucidchart.com/pages/fr
1. Brainstorming
L'enseignant peut demander aux étudiants de s'exprimer autour d'un concept ou mot-clé. Les étudiants écrivent des autres idées ou mots-clés qu'ils considèrent que sont en lien avec le concept proposé.
Outils:
· Pour mots-clés: "Nuage de mots" sur Wooclap, "Answer Garden", "Sondage" sur Adobe Connect...
· Pour idées: Tableau de post-its: Padlet, Lino...
· Documents partagés: Google Docs...
Liens : Outils de travail en groupe :
https://sia.univ-toulouse.fr/ressources/outils-de-travail-de-groupe
Answer Garden :
https://answergarden.ch/
Pour exposer
3. Présenter des élements écrits
L'enseignant ou l'étudiant peuvent vouloir présenter des formules, schémas, calculs... qui se feraient normalement sur un espace tableau.
Pour cela on peut utiliser une tablette numérique que faciliterait l'écriture manuelle.
Dans l'absence de cette écriture on peut utiliser différents outils.
Outils:
Tableau blanc sur Zoom, Whiteboard.fi, Dispositif "ePapierCrayon", etc.
Sur papier libre
CamON Live Streaming
Pour transformer un appareil Android en une caméra "wireless IP".
Lien:
https://camonlivestreaming.jimdofree.com/
Dispositif "ePapierCrayon"
Ce dispositif imaginé par les enseignants de l'INP-ENSEEIHT .
Voici le détail du concept:
"Le ePapierCrayon
C'est un concept, à savoir comment partager en synchrone et à distance, l'écriture sur une feuille de papier ainsi que la voix
(comme on le fait habituellement au tableau).
L'idée c'est d'utiliser "les moyens du bord", pour permettre une alternative à l'utilisation d'une tablette ou d'un Tablet-PC, qui offrent naturellement l'encre numérique et permettent, par exemple, de travailler à distance en partageant un tableau blanc sur lequel on peut écrire et parler en temps réel.
En plus d’un smart-phone sous Android ou IOS (éventuellement un ancien smartphone), vous avez besoin de :
- un bout de carton, pas trop petit, format A3 (double A4) environ
- d'une bonne règle longue et solide (30 cm ou plus), ou à défaut d'une jetée de bois qui ferait l'affaire
- un cutter ou des ciseaux, ainsi que d'un bon rouleau de ruban adhésif
- sans oublier un peu de temps et de bonne volonté (pour le petit bricolage que nous vous proposons".
Documentation
Éléments nécessaires et tutoriels:
http://dynamique-pedagogique.inp-toulouse.fr/pluginfile.php/4873/mod_resource/content/6/ePapierCrayon.pdf
Sur un tableau blanc
Whiteboard.fi
L'enseignant peut remplacer le "passage entre les tables" par une vision du travail de chaque étudiant en temps réel.
Chaque étudiant disposent d'un tableau blanc virtuel
individuel qui peut-être préconfiguré par l'enseignant avec, par exemple, un
exercice à compléter.
L'enseignant a lui aussi un tableau blanc que tous les
étudiants peuvent consulter.
+: L'outil ne demande pas d'inscription de la part de
l'étudiant et est assez intuitif.
-: Dans sa version gratuite le salle de cours son limités
dans le temps (24h?) donc il faut penser à enregistrer les productions avant de
quitter la salle.
L'outil est limité à 50 étudiants.
Lien:
https://whiteboard.fi/
Tableau blanc sur Zoom
L'outil de visioconférence Zoom propose un tableau blanc intégré pouvant être utilisé autant pour l'enseignant que pour l'étudiant pour les activités qui se feraient au tableau dans une séance présentielle.
Attention à ouvrir l'accès au tableau blanc à vos
étudiants dans les paramètres de Zoom en amont de votre cours.
Fonctionnement tableau blanc :
https://www.youtube.com/watch?v=kS0hc8dh5s8
2. Présentation à partir d’une vidéo ou image interactive
L'enseignant peut se baser sur image interactive où inclure des informations additionnelles et ainsi présenter une notion.
L'étudiant peut présenter le résultat d'un projet à partir d’une image ou un ensemble d'images interactives.
L'image peut inclure des éléments pour cliquer dessus qui ouvrent vers: textes, autres images, sites web...
Outil:
· Thinglink
Lien :
https://www.thinglink.com/
1. Présentation avec diaporama
Les étudiants préparent quelques diapos pour présenter oralement un contenu spécifique et ils enregistrent la présentation en format vidéo. Ensuite, on peut proposer au reste d'étudiants d'interagir à ce sujet via un forum en ligne.
Outils:
· Powerpoint pour la création des diapos et les enregistrer en format vidéo: https://support.office.com/fr-fr/article/enregistrer
· Logiciels de capture d'écran en vidéo: Opencast, ScreenCast-O-Matic
· Forum de Moodle pour les interactions
Lien :
https://sia.univ-toulouse.fr/ressources/outils-de-creation-de-supports-pedagogiques